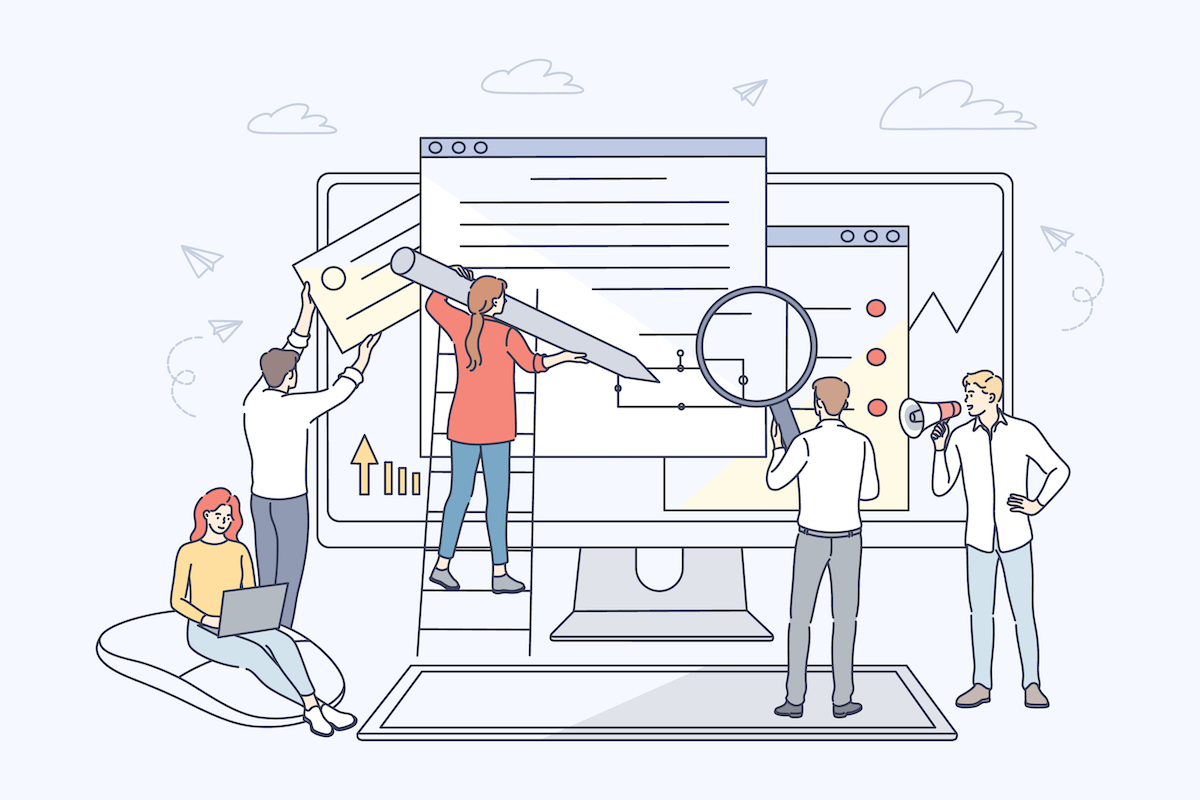こんにちは。ひろポンプです!
自分好みにカスタマイズできるWordPress(ワードプレス)で、ブログを始める人が主流になりましたよね。
しかし、WordPressでのブログ開設に難しいイメージを持つ人も多いのではないでしょうか。
- 完全初心者だけど0からブログを始めてみたい、、
- WordPressブログはどうやって作ればいいの?
- 稼げるブログに必要な初期設定を教えてほしい。。
WordPressブログの始め方について、上記のような不安や疑問を抱く人もきっと少なくないはず。
そこで今回は、【完全版】WordPress(ワードプレス)ブログの始め方【初心者OK】というテーマで話を進めていきます。
「これだけ見ればブログが作れる!」と自信を持って断言できるように、画像付きで分かりやすく解説してみました。
流れに沿って進めていけば、初心者の方でもたった10分ほどでブログを始めることができますよ!
また稼げるブログに仕上げるための最低限の初期設定まで詳しくご紹介していきます。
ぜひ最後までご覧ください。
【完全版】WordPress(ワードプレス)ブログの始め方
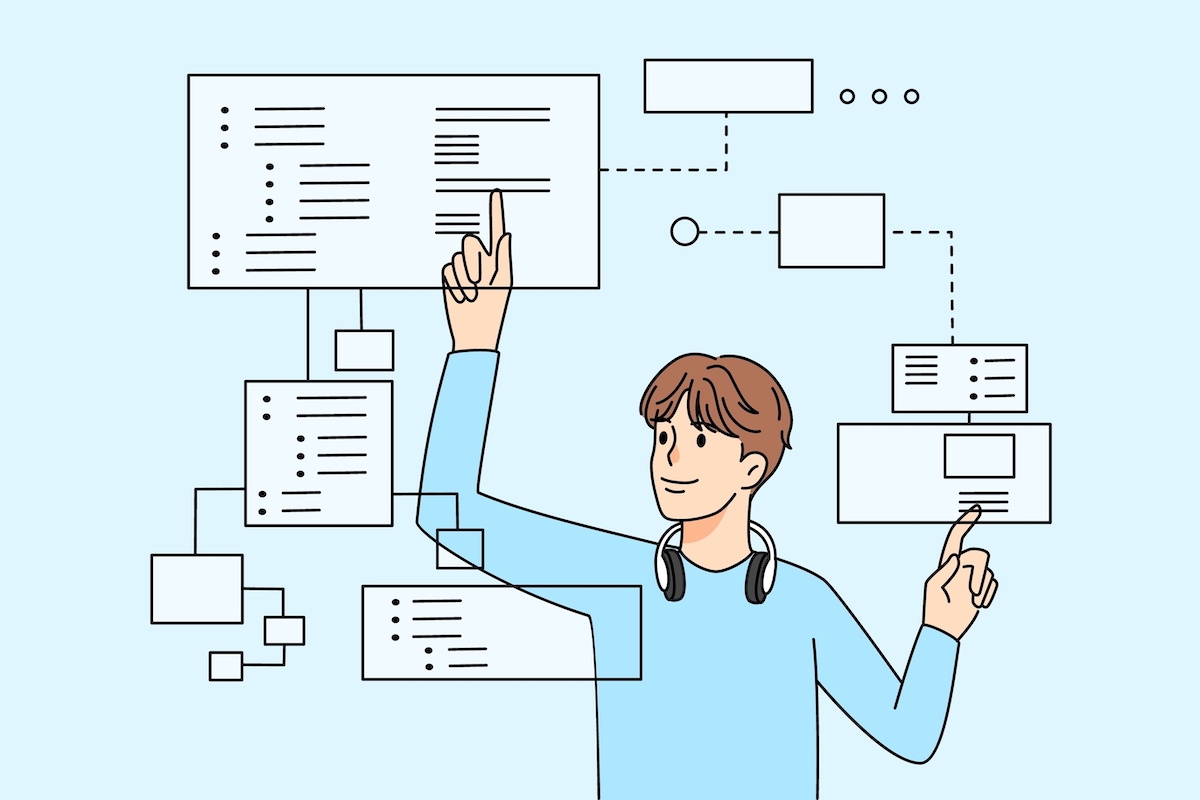
さっそく、WordPress(ワードプレス)ブログの始め方をご紹介します。
WordPressと聞くと「なんだか難しそう・・」と思うかもですが、誰でも簡単にブログを作ることが可能です。
WordPressブログの始め方
- レンタルサーバーを契約する
- WordPressかんたんセットアップ
- WordPressのSSL設定
- WordPressの初期設定
知らない単語が並んでいても、全く問題ナシです。
初心者の方でもブログを続けやすいように、コスパの良さとシンプルさを兼ね揃えた方法を伝授していきます。
ステップ①:レンタルサーバーを契約する
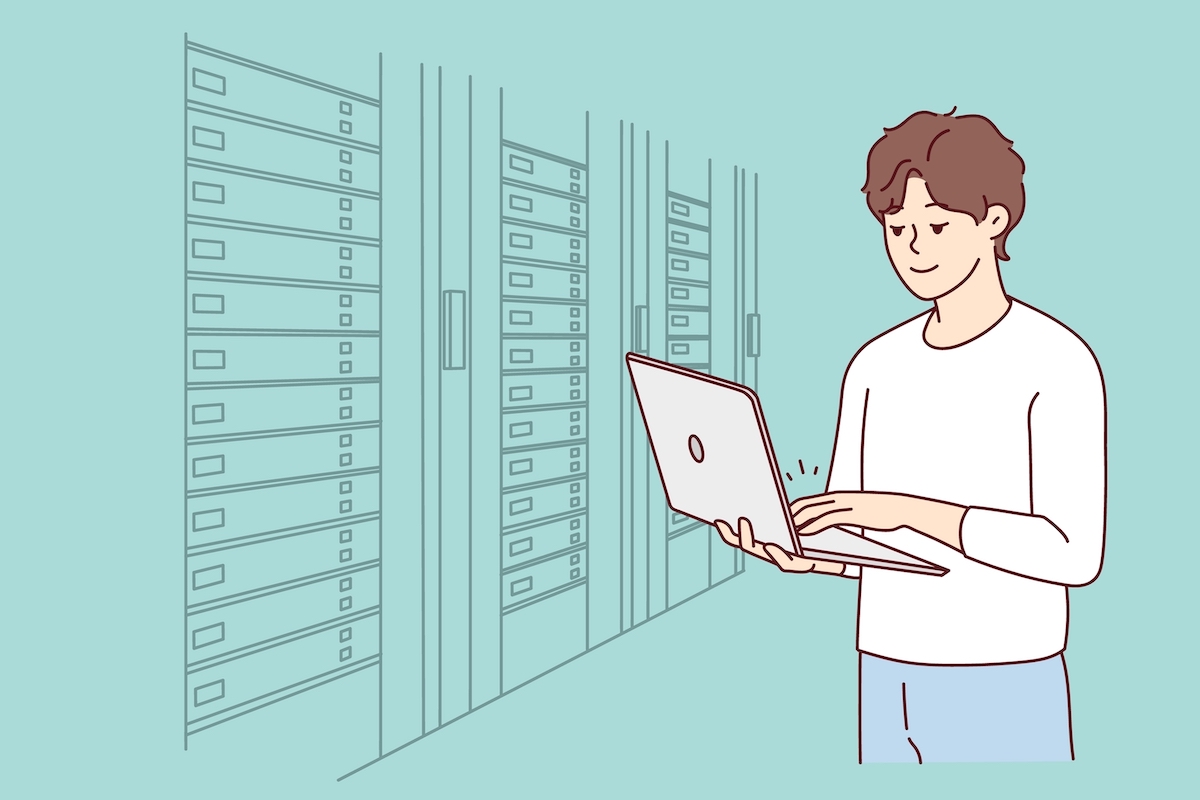
最初にレンタルサーバーを契約するステップです。
サーバーとは、”自分のブログを表示するために必要な場所”のようなもの。
お花見をするために場所を確保するのと同じ感じで、ブログを開設するためにネット上で場所を借りる必要があります。
ブログ初心者は『ConoHa WING』がおすすめ
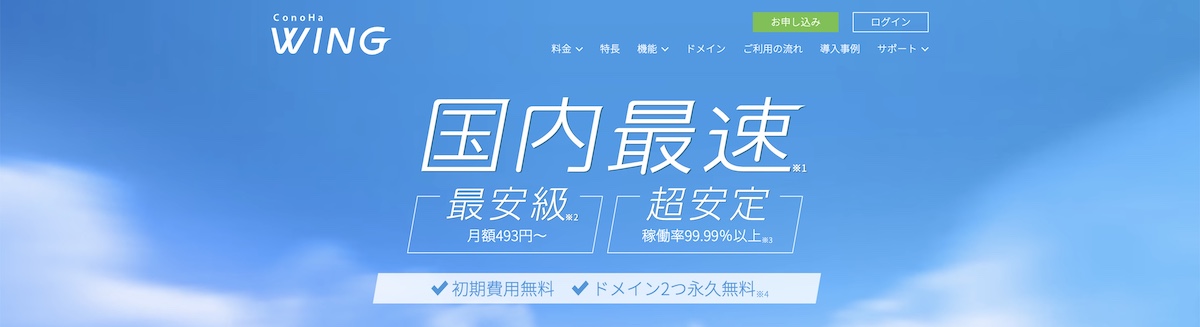
ひと昔前は「ドメインを取得して、サーバーを立ち上げて、取得したドメインとサーバーを紐付けて・・」という超めんどくさい作業がありました。。
しかし、これからブログを始める初心者の方は『ConoHa WING![]() 』が圧倒的におすすめです。
』が圧倒的におすすめです。
『ConoHa WING』のポイント
- 初期費用0円+ドメイン代永久無料
- 表示スピードが国内最速で高性能
- 操作画面がシンプルで設定が簡単
- 大手のGMOが運営してるので安心
と、いろいろと書いていますが、『ConoHa WING![]() 』なら最も簡単に安くブログが作れちゃいます。
』なら最も簡単に安くブログが作れちゃいます。
ブログ初心者がつまずきやすいポイントを全て潰してくれているので、最高です。
もっと詳しく
私がブログを始めたときは老舗で安心感のある『エックスサーバー![]() 』を使いました。
』を使いました。
もちろん『エックスサーバー![]() 』が悪いわけではなく、『ConoHa WING
』が悪いわけではなく、『ConoHa WING![]() 』の方が分かりやす過ぎて革命的という感じ。
』の方が分かりやす過ぎて革命的という感じ。
ここまで簡単にブログを始められるなんて羨ましい限りです。(私の頃はブログ開設に2時間以上かかったので・・笑)
【簡単】『ConoHa WING』に申し込む手順
具体的に『ConoHa WING![]() 』に申し込む手順を見ていきましょう。
』に申し込む手順を見ていきましょう。
まずは『ConoHa WING![]() 』の公式サイトへアクセスします。
』の公式サイトへアクセスします。
画面左の「初めてご利用の方」にメールアドレスを2回・任意のパスワードを入力して「次へ」をクリックします。
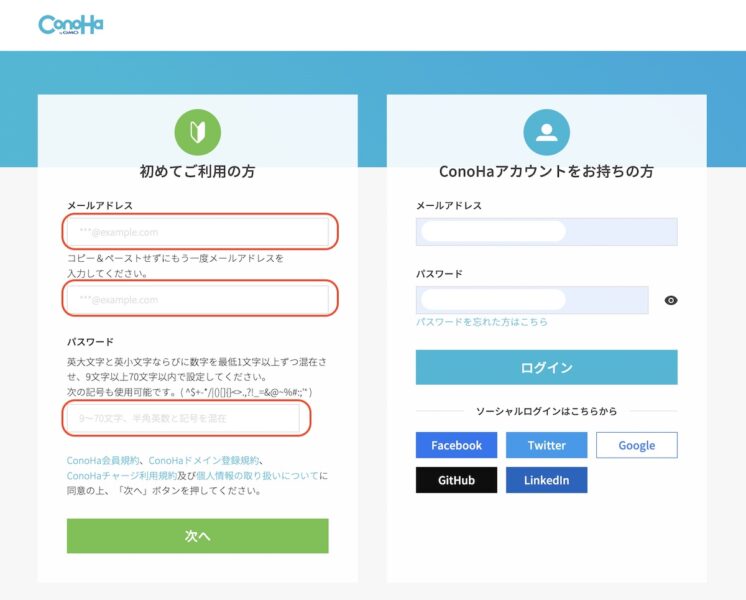
続いてプランの選択です。
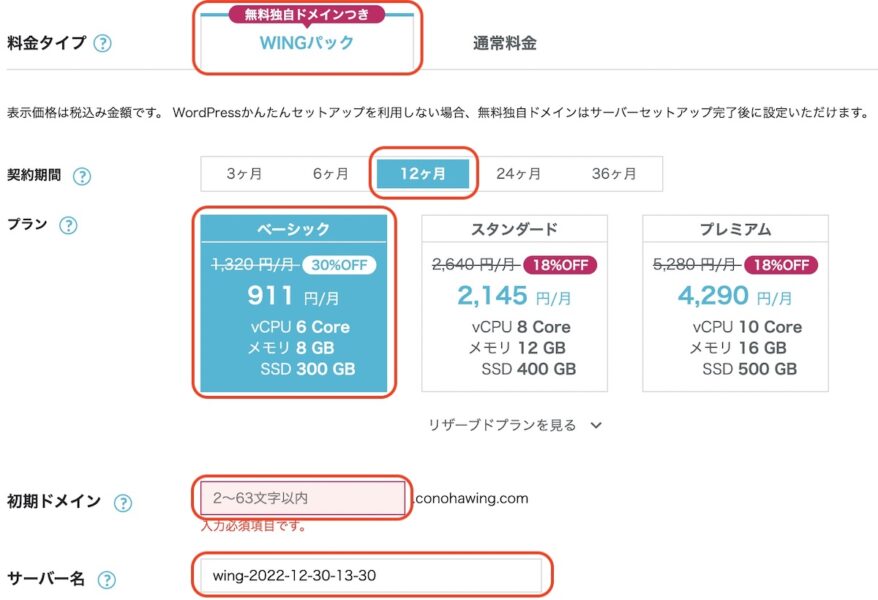
入力項目が多いように感じますが、以下の通りに入力すればOKです。
プランの入力項目
- 料金タイプ:「WINGパック」を選択
- 契約期間:12ヶ月推奨(バランスが良くおすすめ)
- プラン:「ベーシック」で充分
- 初期ドメイン:何でもOK(ほぼ使わないため)
- サーバー名:そのままでOK
契約期間は長ければ長いほど割引が大きくなってお得ですが、キリよく12ヶ月で個人的にはいいかなと思っています。
ステップ②:WordPressかんたんセットアップ
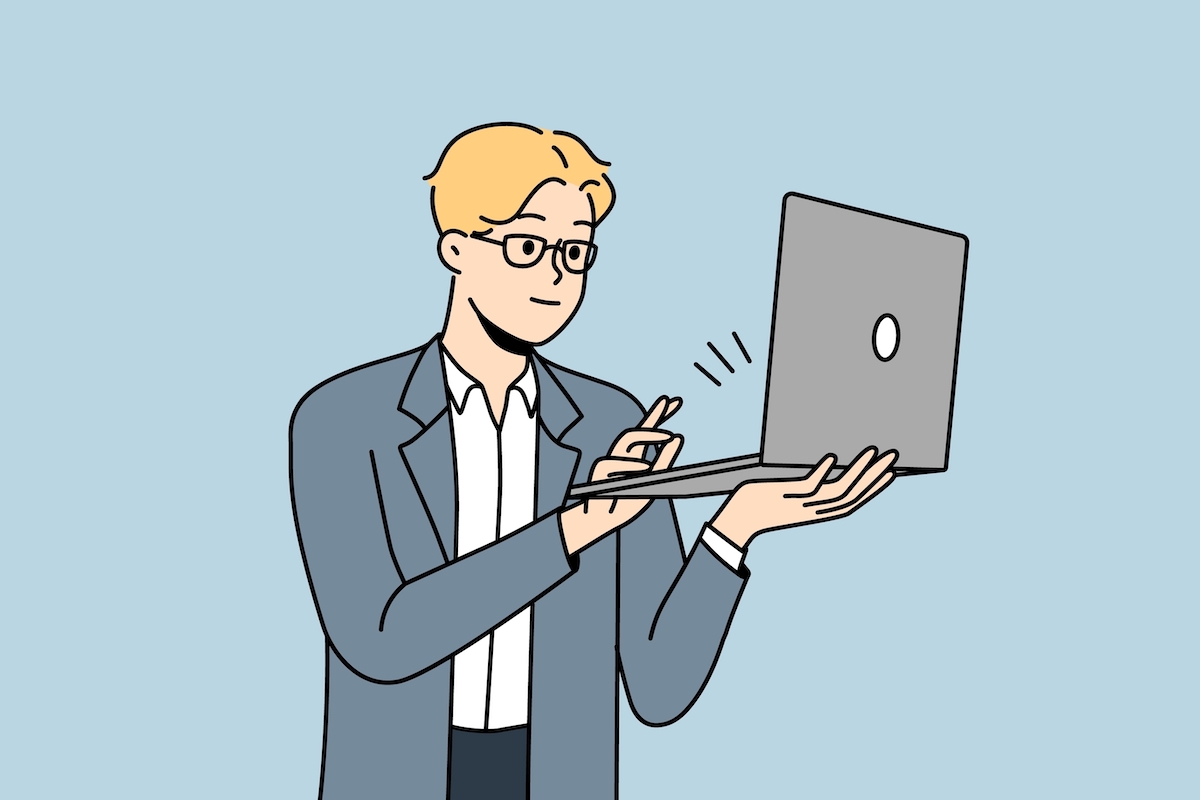
続いて、WordPressかんたんセットアップをやっていきます。
本来ならば、『お名前.com![]() 』のようなサイトでドメインを取得したあと、サーバーと紐付ける手間が発生します。
』のようなサイトでドメインを取得したあと、サーバーと紐付ける手間が発生します。
しかし、『ConoHa WING![]() 』は数秒で設定してくれます。(まさに神サービス!笑)
』は数秒で設定してくれます。(まさに神サービス!笑)
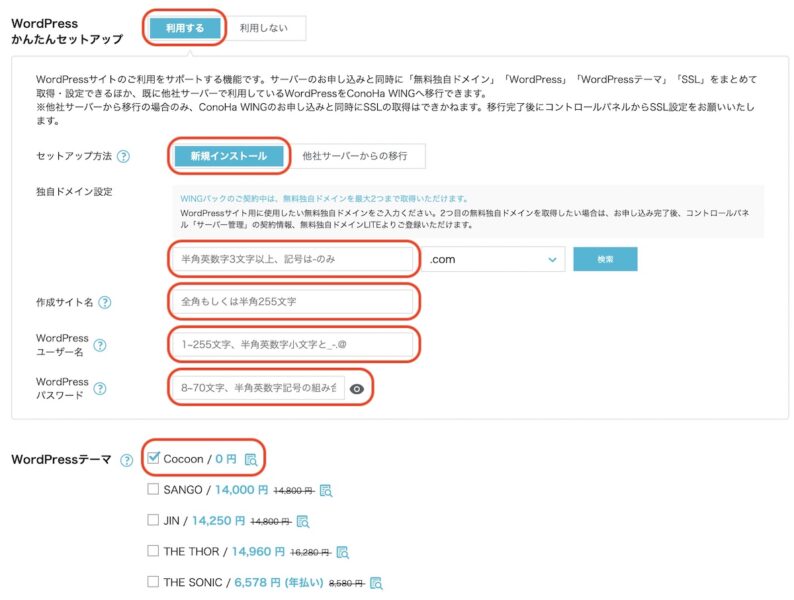
入力項目が多く感じるかもですが、以下を参考に記入していきましょう。
WordPressかんたんセットアップ
- WordPressかんたんセットアップ:「利用する」を選択
- セットアップ方法:「新規インストール」を選択
- 独自ドメイン設定:好きな文字列を入力
- 作成サイト名:ブログ名を入力(あとで変更可)
- WordPressユーザー名:ユーザー名を入力(なんでもOK)
- WordPressパスワード:任意のパスワードを設定
- WordPressテーマ:とりあえず無料の『Cocoon』を選択
それぞれ詳しく解説していきます。
①WordPressかんたんセットアップ
「利用する」を選択します。
ドメイン取得+サーバーとの紐付けを自動的にやってくれます。
②セットアップ方法
初めてブログを作る方は「新規インストール」を選択します。
他社からのサーバー乗り換えの場合は、「他社サーバーからの移行」を選びましょう。
③独自ドメイン設定
ここで、ドメインを設定します。
ドメインはブログの住所のようなものと呼ばれることが多いです。
もっと簡単にいうとURLのことで、このサイトであれば「blog-hiroponpu.com」を指します。
なんでもOKではありますが、できるだけシンプルでブログを表現する文字列がオススメです。
ココに注意
ドメインは後から変更できません。
またドメイン名は同じものは使えず、早い者勝ちなので、注意しましょう。
④作成サイト名
作成サイト名で、ブログの名前を決めます。
ただしあとから変更可能なので、パッと思いついたブログ名で問題ナシです。
⑤WordPressユーザー名
WordPressへログインする際に使うユーザー名です。
自分しか使わないため適当でもOKですが、覚えやすいように自分の名前とかにしておきましょう。
⑥WordPressパスワード
WordPressへログインするときに必要なパスワードです。
当たり前の話ですが、忘れるとログインできなくなるので、設定したらどこかにメモしておいてください。
⑦WordPressテーマ
ブログのデザインを整えるためのWordPressテーマを設定します。
おすすめのWordPressテーマは後述するので、ここでは一旦無料の『Cocoon』を選択してください。
以上の入力が完了したら、画面右の「次へ」をクリックします。
残りは手順に沿って、「お客様情報入力」と「お支払い方法」を入力すればOK。
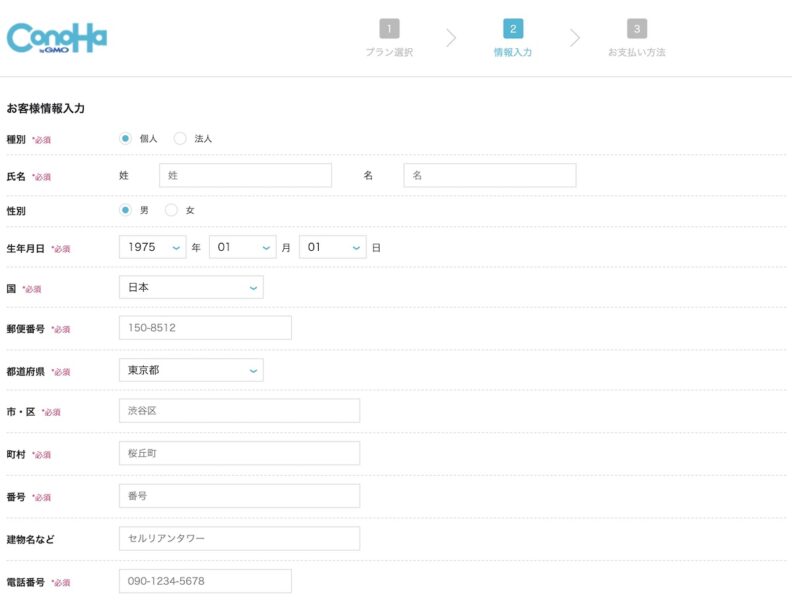
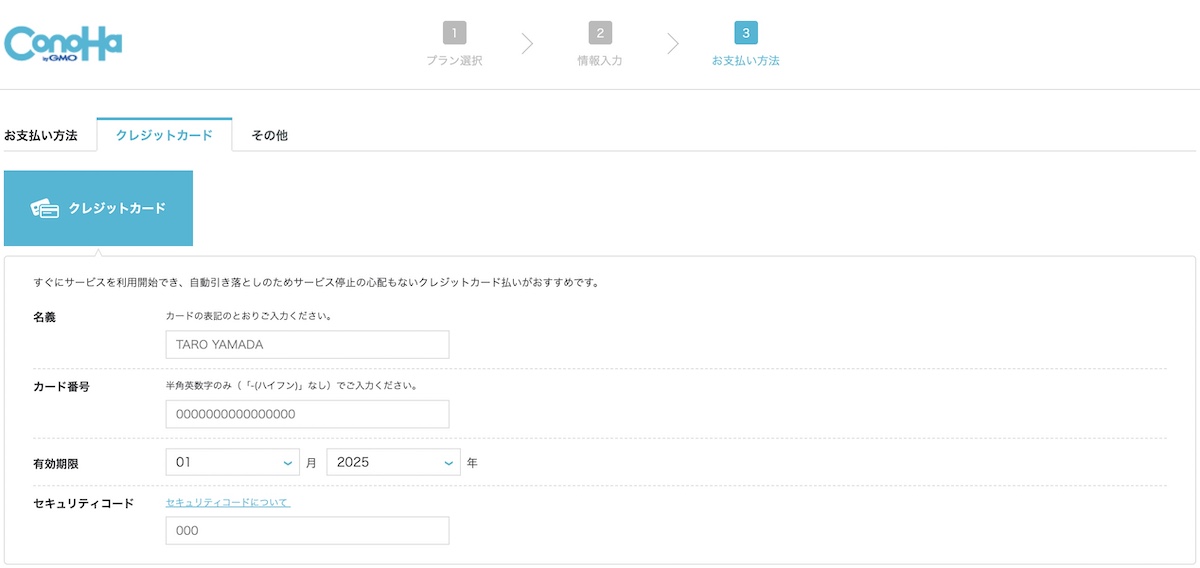
以下の画面が表示されれば、もうWordPressブログの完成です!
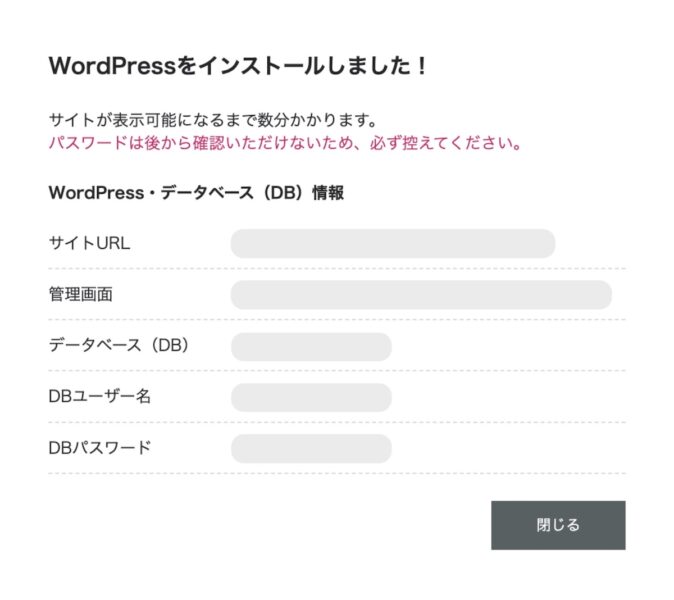
出来上がるまで早過ぎですね!!お疲れ様でした!!
ステップ③:WordPressに独自SSLを設定する

ブログ自体は完成したのですが、セキュリティ強化のために、WordPressに独自SSLを設定していきます。
といいつつ、特に必要な操作はなく、待てば勝手に自動で設定してくれます。
『ConoHa WING![]() 』に感謝しながら、反映まで30分〜1時間待ちましょう。
』に感謝しながら、反映まで30分〜1時間待ちましょう。
時間が経ったら、管理画面の「サイト管理」→「サイト設定」からURLのタグをクリックします。
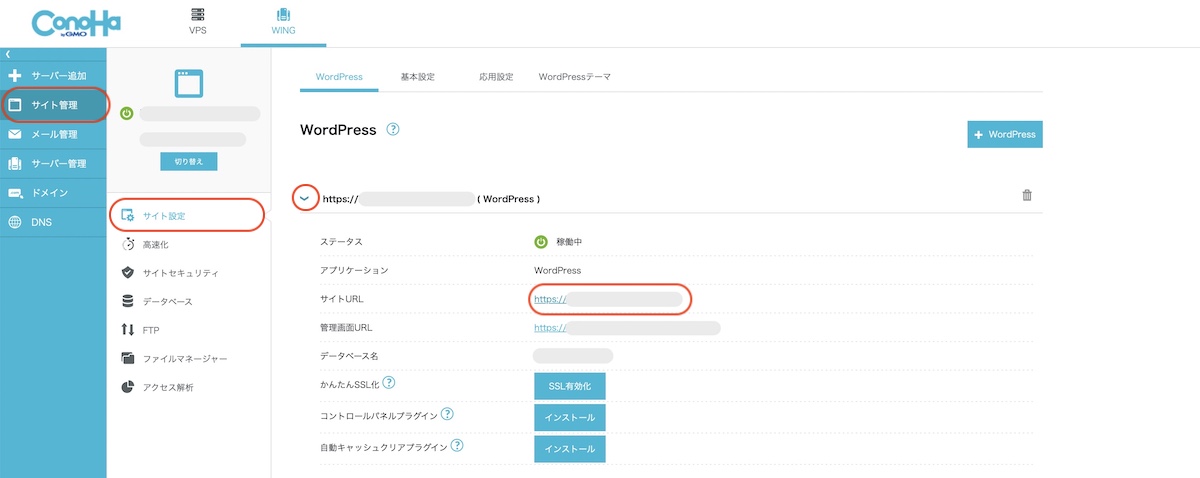
サイトURLをクリックして、下記のような画面が表示されればOK。
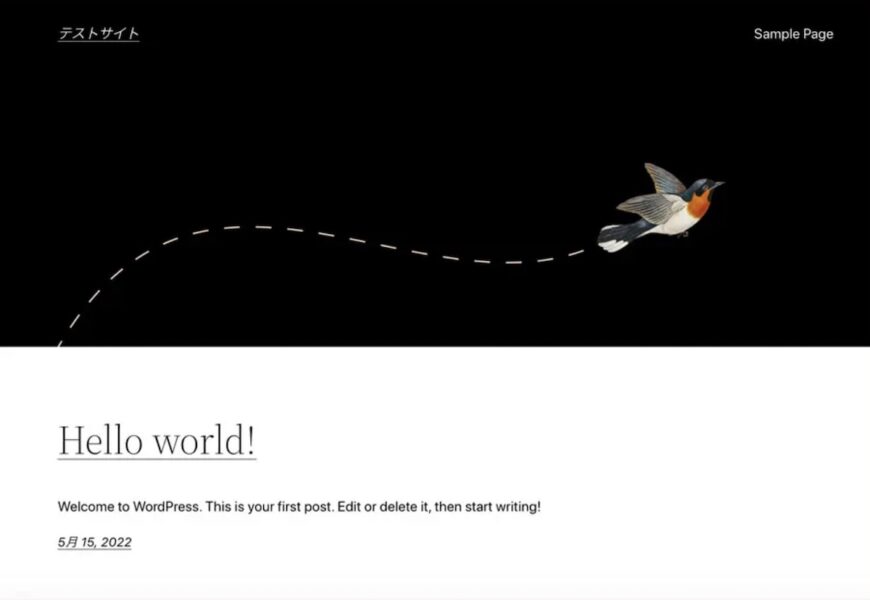
そして「SSL有効化」をクリックして、画面左下に「成功しました!」とポップアップが出たら設定完了です。
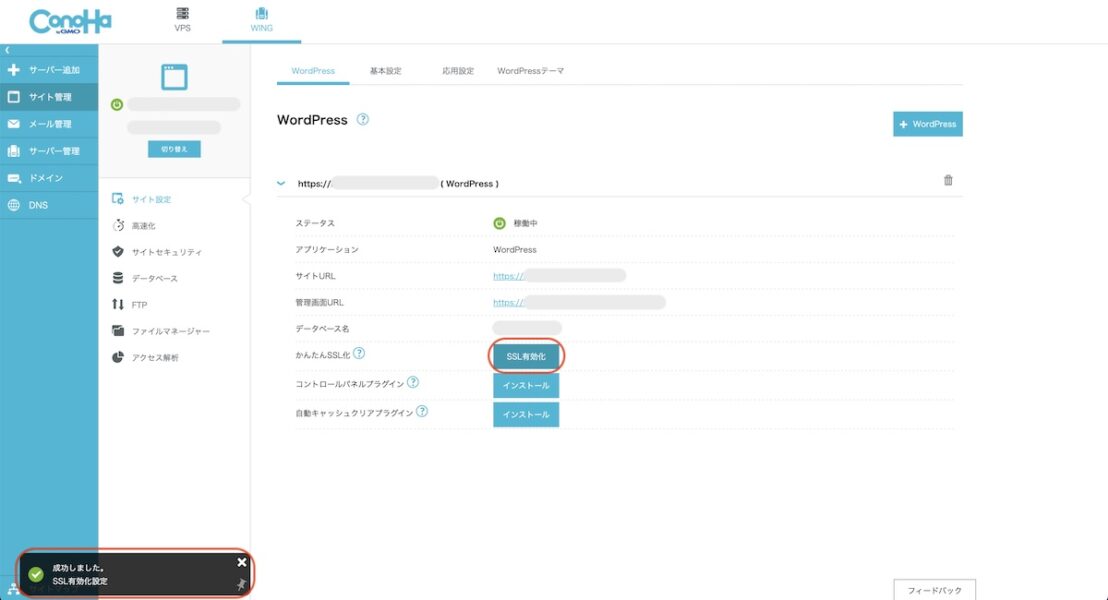
もしボタンが押せない場合はもう少しそのまま待機してみましょう
WordPress(ワードプレス)にログインする
実際にWordPress(ワードプレス)へログインしてみましょう。
管理画面の「管理画面URL」をクリックします。

先ほど設定したユーザー名とパスワードを入力して「ログイン」をクリックすればOKです。
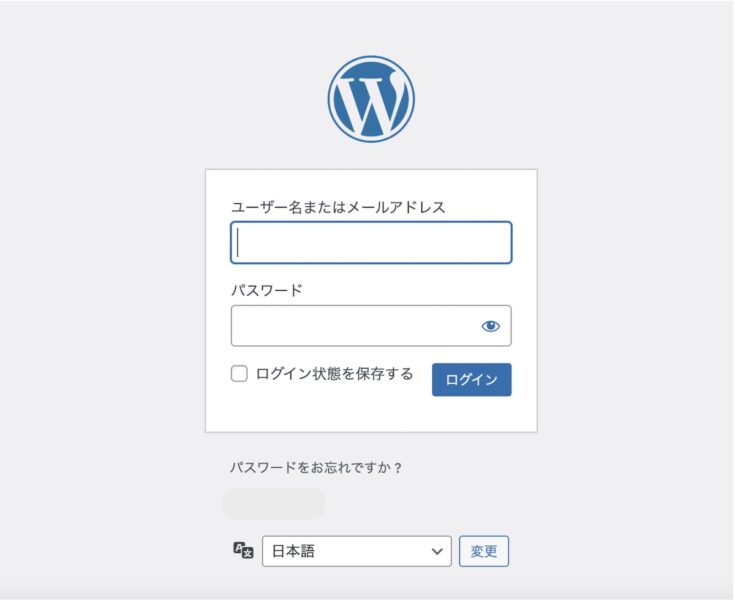
これにて、ブログを書き始められる準備は全て整いました!
ステップ④:WordPressに最低限の設定をする

確かにブログを始められる準備はOKですが、まだ生まれたばかりの赤ちゃんの状態です・・
せっかく産んだブログを育てるためにも、下記は最低限の設定として、環境を作り込んでいきましょう。
WordPressの初期設定
- WordPressテーマでデザインを整える
- 収益を得るためにASPに無料登録する
- プラグインをインストールする
ブログで稼ぐためには、全て必要不可欠な初期設定です。
初耳の横文字だらけで意味が分からないと思うので、詳しく解説していきます。
WordPressテーマでデザインを整える
WordPressには”テーマ”と呼ばれるサイトのデザインを整えてくれる機能があります。
今回設定した『Cocoon』も優秀なテーマではありますが、やはり本格的に稼いでいきたいなら有料テーマを選ぶべきです。
おすすめWordPressテーマ3選
- 『AFFINGER6』ブログ・アフィリエイトで稼ぐなら1択
- 『SWELL
』直感的な操作でコーポレートサイトも作れる
- 『Manablog Copy』圧倒的なコスパでシンプルなデザイン
確かに決して安くない買い物ではありますが、有料テーマを使うことで稼げるまでのスピードが早くなり、あっという間にコストを回収できるはず。
それぞれの詳細は別の記事でまとめているので、下記をチェックしてみてください。
おすすめWordPressテーマ3選
-

-
【ブログ初心者向け】WordPressのおすすめテーマ3選+α
続きを見る
ココがポイント
収益を得るためにASPに無料登録する
ブログで大きく稼ぐためには、記事の中に広告を掲載する必要があります。
広告を掲載して報酬をもらうことを”アフィリエイト”といい、そのアフィリエイト広告を数多く紹介してくれるサイトが”ASP”です。
ブログ初心者におすすめのASP5選
- 『A8.net』
 :種類が豊富な定番サイト
:種類が豊富な定番サイト - 『afb』
:初心者でも使いやすい定番サイト
『バリューコマース』:大手の独占案件が多い
- 『もしもアフィリエイト』
:業界初の“W報酬制度”でおトク
- 『アクセストレード』
:転職・金融・ゲーム系が多め
驚くことに、上記のASPは全て無料で登録することが可能です。
あなたのブログのジャンルに合った商品やサービスが見つかるはずなので、それぞれチェックしてみましょう。
おすすめアフィリエイトASP5選
-

-
おすすめアフィリエイトASP5選【ブログ初心者は全てに登録しよう】
続きを見る
プラグインをインストールする
WordPressにはプラグインという拡張機能があります。
一言でいうと、スマホのアプリみたいなもので、WordPressの機能を補強したり、セキュリティを高めてくれたりします。
私の使用プラグイン一覧
- Akismet Anti-Spam (アンチスパム)
- BackWPup
- Broken Link Checker
- Contact Form 7
- Rinker
- SiteGuard WP Plugin
- XML Sitemap & Google News
私が使っているプラグインはご覧の通り。
それぞれのプラグインの特徴や詳しい導入方法は別の記事でまとめているので、下記を参考にしてみてください。
ブログ運営が便利になるプラグイン7選
-
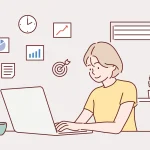
-
【WordPressの導入必須おすすめプラグイン7選】ブログを便利に
続きを見る
以上です。
これであなたも一人の立派なブロガーですね!おめでとうございます!!
稼げるブログの土台が出来上がったので、あとはひたすらに記事を書いていきましょう。
それではまたどこかで( ^ω^ )
【経験談】ブログを始めるメリット7選
-

-
【経験談】ブログを始めるメリット7選【やらない理由が見つからない】
続きを見る
ブログ初心者が参考にすべき有名ブロガー
-
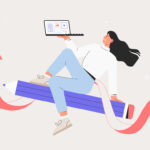
-
【ブログ初心者が参考にすべきおすすめブロガー5選】マネれば稼げる
続きを見る