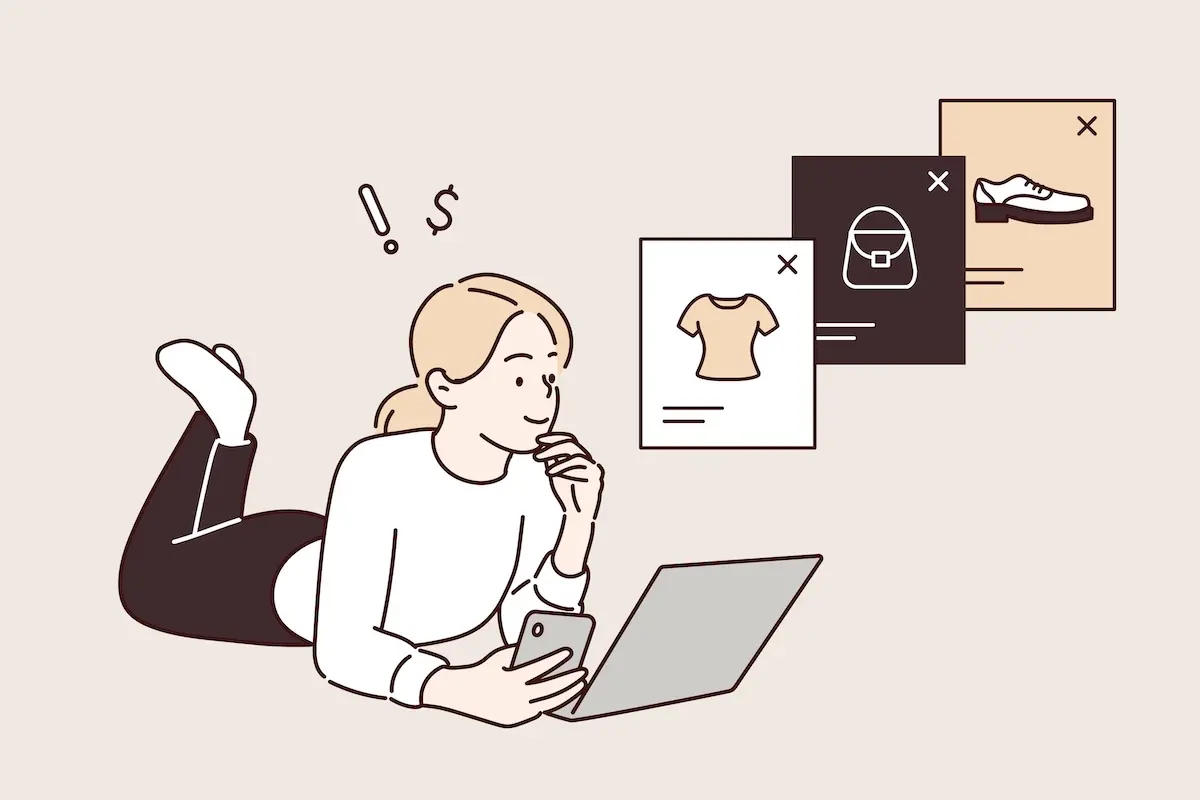こんにちは。ひろポンプです!
記事の中にAmazonや楽天の商品リンクを設置して収益化しているブロガーさんが増えてきましたよね。
しかし、単純にリンクだけを置くのは寂しいから何かしら装飾したいと考える人も多いのではないでしょうか?
- 楽天やAmazonリンクをブログ記事に載せたい。。
- Rinkerを設定すると商品リンクがイイ感じになる?
- Rinkerの使い方とインストール手順が知りたい、、
RInkerについて、上記のような要望や疑問を抱く人もきっと少なくないはず。
そこで今回は、【簡単】物販必須のプラグイン「Rinker」の使い方とインストール設定というテーマで話を進めていきます。
私もブログ運用を始めてからずっと『Rinker(リンカー)』を使わせてもらっています。
やり方さえ分かれば簡単に設定できるので、あなたのブログにもキレイな商品リンクを載せてみましょう。
合計30枚ほどの画像を使って、直感的に理解できるように詳しく解説していきます。
ぜひ最後までご覧ください。
物販必須のプラグイン「Rinker(リンカー)」とは?
Rinker(リンカー)とは、商品リンクを作れるWordPressの神プラグインです。
上記のような感じでサクッと、Amazon・楽天・Yahoo!ショッピングがまとまったフォームを作れちゃいます。
ブログやサイトを運営していて、商品を売りたい人は必ず導入してみましょう!
【5ステップ】Rinker(リンカー)のインストール設定
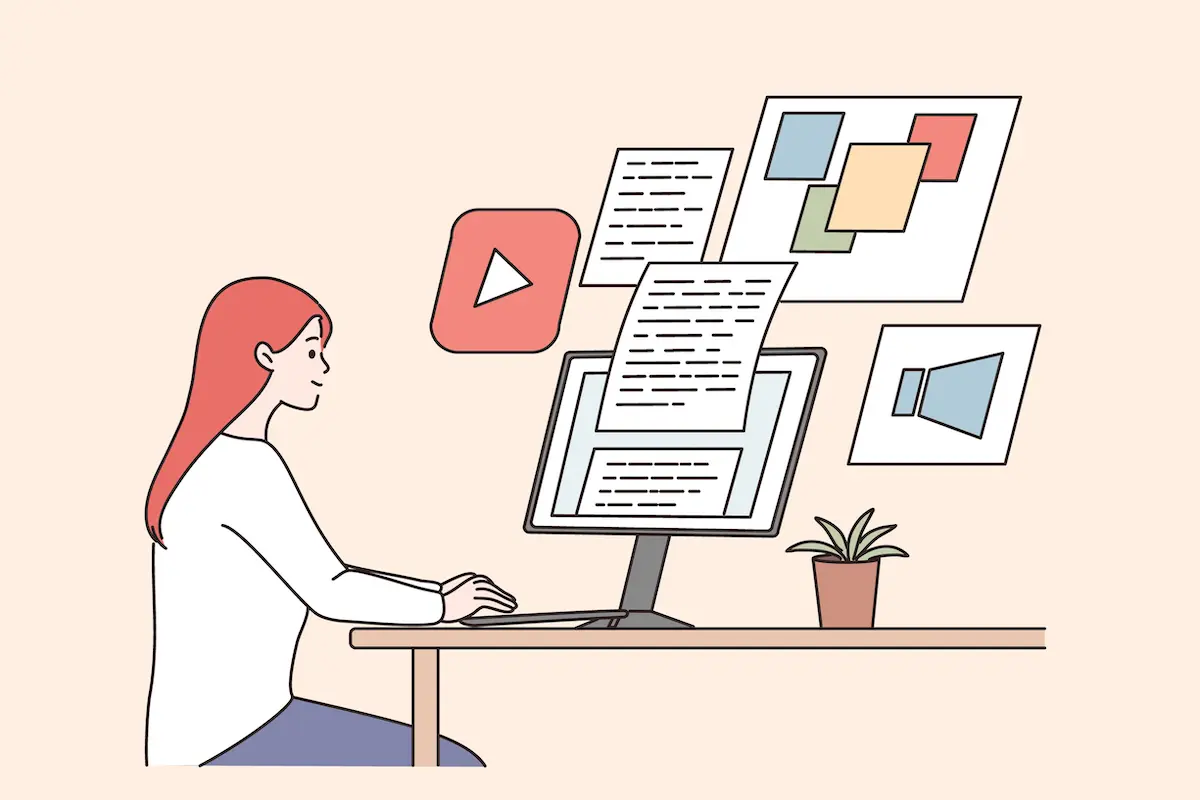
さっそく、Rinker(リンカー)のインストール方法をご紹介していきます。
具体的な設定のやり方は以下の5ステップを踏めばOK。
Rinkerの設定方法
- Rinkerを無料でダウンロードする
- WordPressにアップロードする
- ID取得のためにASPに登録する
- Rinkerに取得したIDを設定する
- 楽天アプリIDを取得して登録する
「うわ…なんか英語ばっかやん…」と感じた人も多いかもですが、手順通りにやれば1ミリも問題ありません!
それぞれステップ別に詳しく解説していきましょう。
手順①:Rinkerを無料でダウンロードする
まずはRinkerのWordPressプラグインをダウンロードするところから始めます。
Rinkerの公式ページにアクセスしましょう。
すると下記の画面が表示されるので、「無料ダウンロード」をクリック。
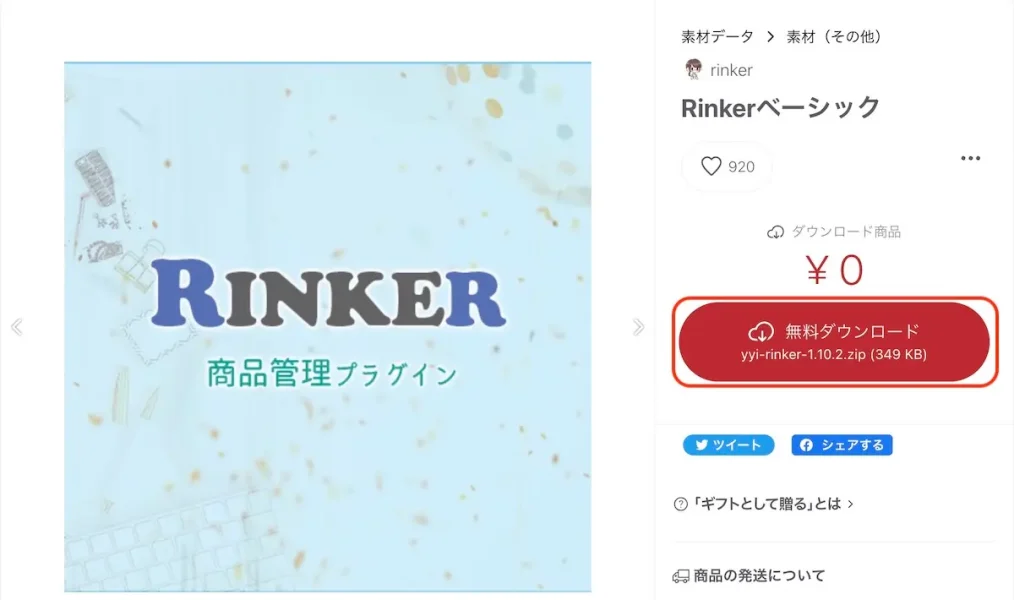
ちなみにRinkerをダウンロードするには、「Pixiv ID」というのが必要になります。
まだPixiv IDを持っていない人は、「Pixiv IDを作ってログイン」をクリックしてください。
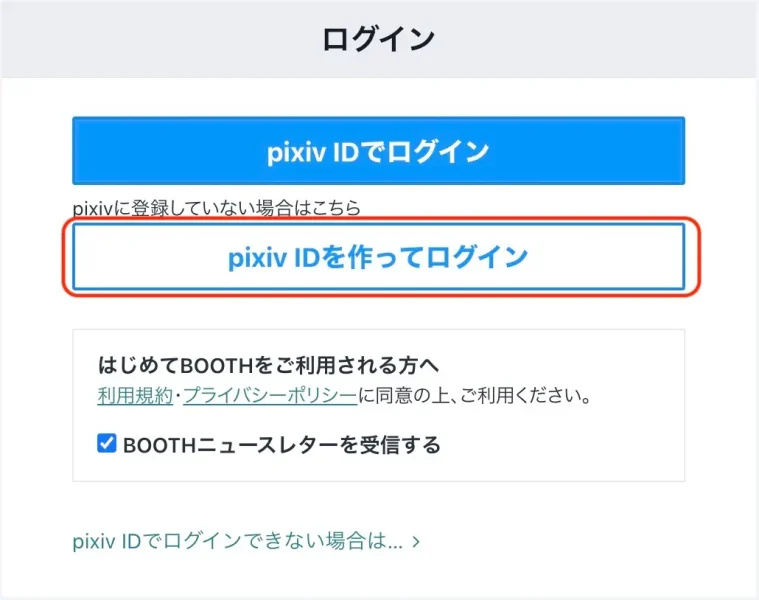
下記のいずれかのアカウント作成方法を選んで、登録していきます。
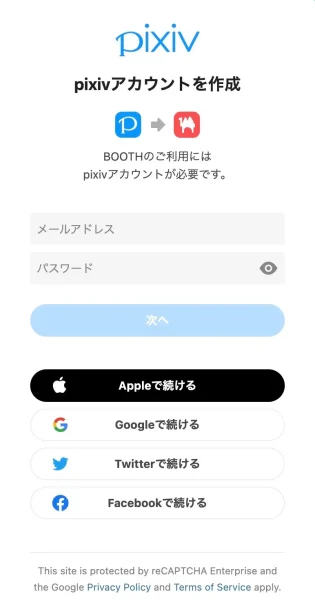
そのあとにニックネームや性別を入力して「アカウント作成」をクリックします。
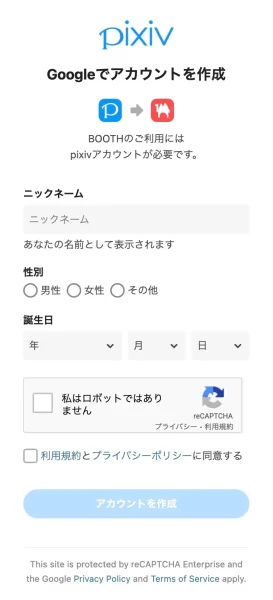
これにて「Pixiv ID」の作成が完了したので、もう一度Rinkerのページに飛び、zipファイルをダウンロードしましょう。
手順②:WordPressにアップロードする
続いてダウンロードしたファイルをWordPressに紐付ける作業です。
WordPressを開いて「プラグイン」→「新規追加」とクリックしていきます。
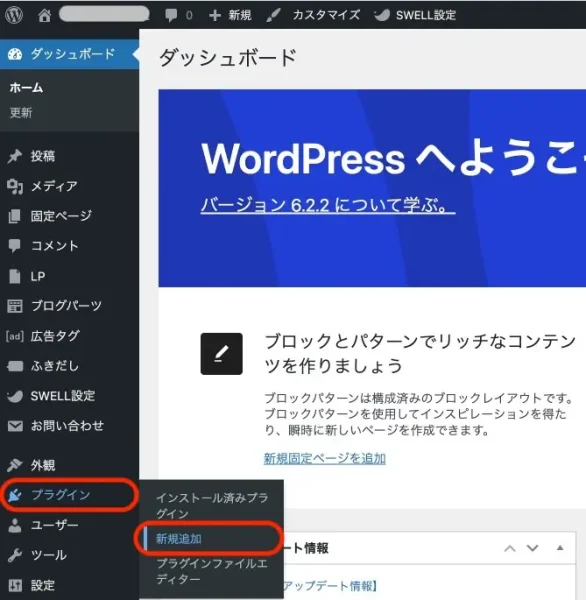
次に「プラグインのアップロード」をクリック。
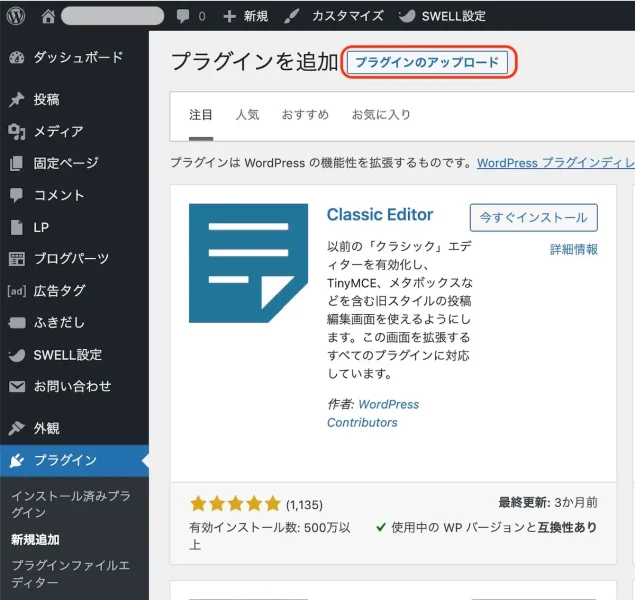
続いて「ファイルを選択」をクリックし、先ほどダウンロードしたRinkerのzipファイルをアップロードします。
そのまま「今すぐアップロード」をクリックしてください。
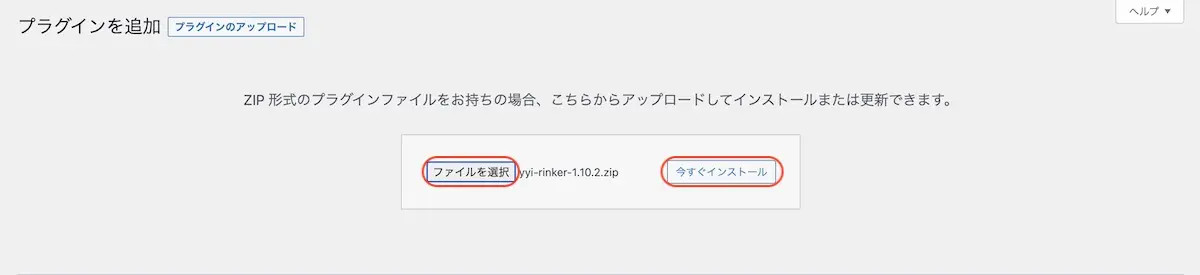
「プラグインを有効化」をクリックすればWordPressへのインストール完了です。
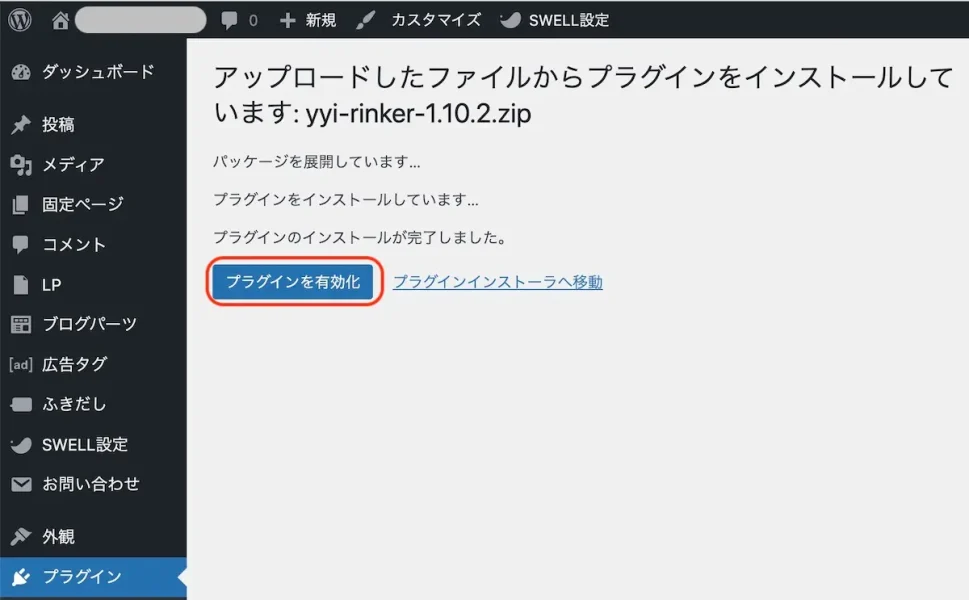
手順③:ID取得のためにASPに登録する
Rinkerには基本的に下記3つのアフィリエイトリンクを設定できます。
Rinkerのアフィリエイトリンク
- Amazon
- 楽天
- Yahoo!ショッピング
上記のアフィリエイトリンクを発行するために、2つのASPに登録しましょう。
Rinkerで使用するASP
- Amazon・楽天→『もしもアフィリエイト
』
- Yahoo!ショッピング→『
バリューコマース』
ASPとはAmazonなどの広告主とブロガーの仲介に入る業者のようなもの。
もちろん無料で利用できるので、さっそく2つのASPに登録してみてください!
もっと詳しく
AmazonアソシエイトというAmazonと直接アフィリエイト契約を結ぶのも可能ではあります。
しかし初心者にはハードルが高くなかなか承認されません。(僕もリンク発行できるまで数ヶ月かかりました…)
もしもアフィリエイト経由でAmazonに申請すると、審査が緩めで承認される確率がグッと上がるのでおすすめです!
手順④:Rinkerに取得したIDを設定する
『もしもアフィリエイト』と『
バリューコマース』の登録が無事に完了したら次のステップです。
取得したアフィリエイトのIDをRinkerに設定して紐づけていきます。
WordPressを開いて「設定」→「Rinker設定」をクリックします。
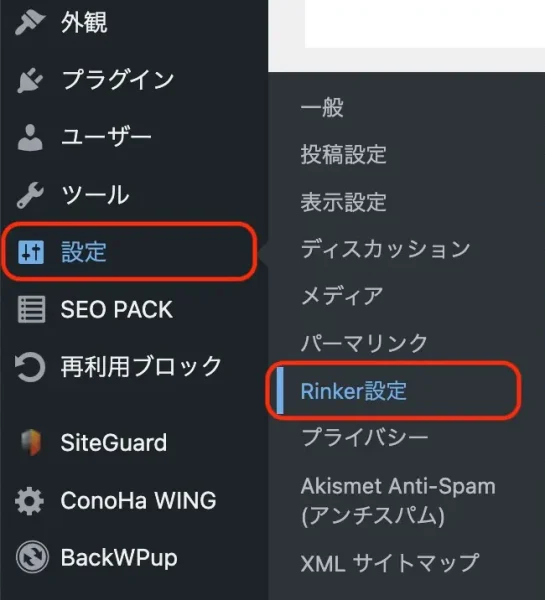
Amazon・楽天のアフィリエイトリンクの設定方法
Amazonと楽天はほぼ同じ手順でIDを設定することが可能です。
今回は楽天のアフィリエイトリンクを例にしてご紹介していきます。
『もしもアフィリエイト』にアクセスして、「プロモーション検索」→「提携中」→「広告リンクへ」の流れでクリック。
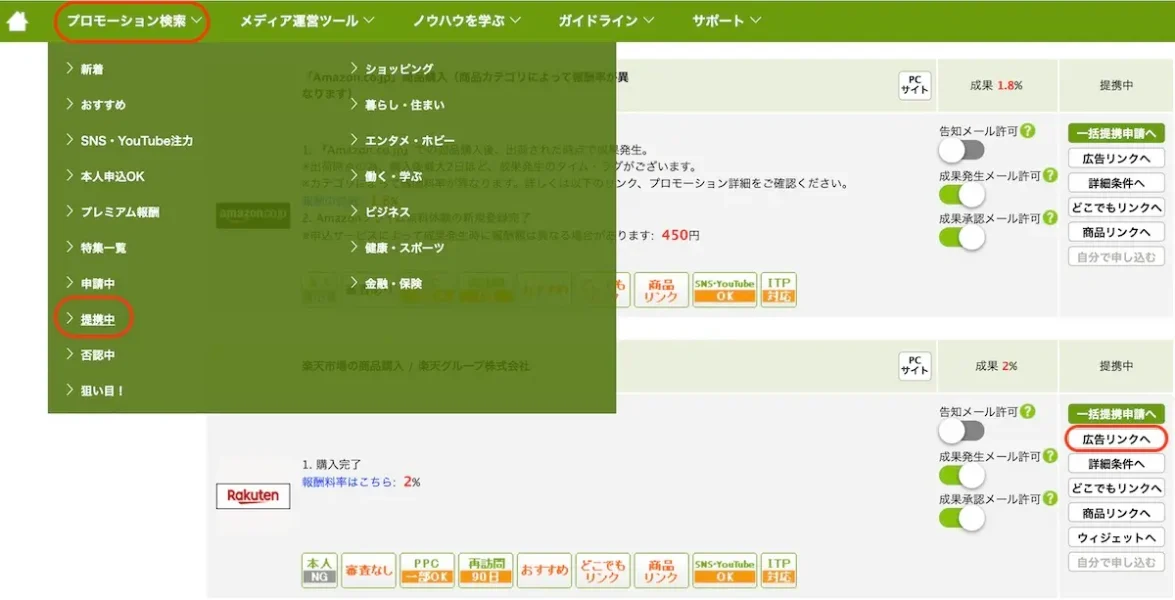
原稿取得画面の赤丸で囲っている部分が楽天IDです。
「id=◯◯◯◯&p」の中にある「◯◯◯◯」の数字の部分のみをコピーします。
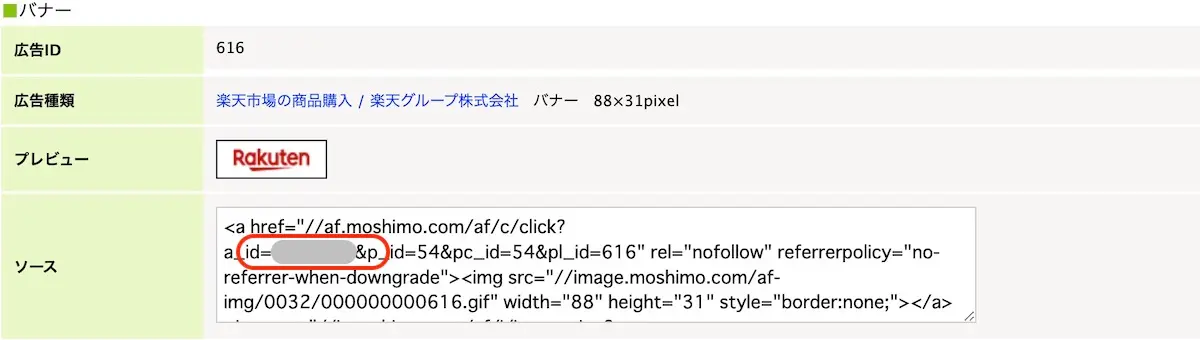
WordPressの画面に戻り、「もしもアフィリエイト設定」の「楽天ID」にペースト。
AmazonIDも同じ流れでコピペしましょう!
「もしもリンク優先ショップ」の「Kindle」「Amazon」「楽天市場」にチェックを入れればOKです。
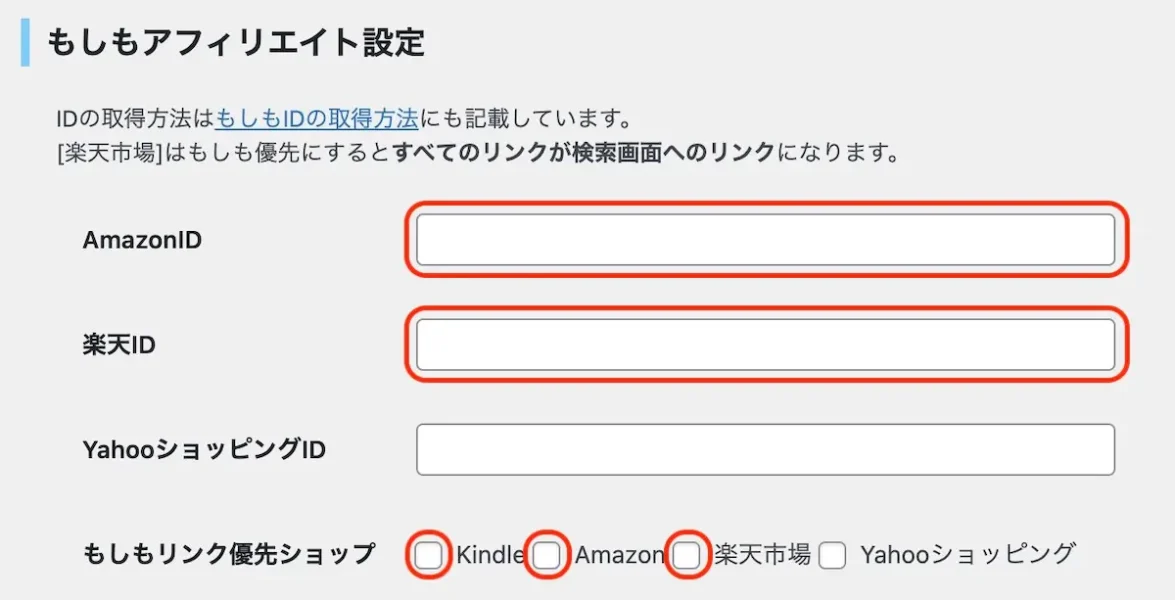
Yahoo!ショッピングのアフィリエイトリンクの設定方法
Yahoo!ショッピングを設定するには、『バリューコマース』の「LinkSwitch」のコードが必要になります。
『バリューコマース』にアクセスして、「ツール」→「LinkSwitch」→「LinkSwitch設定」の流れでクリック。

そのまま「LinkSwitchを利用開始する」をクリックしてください。
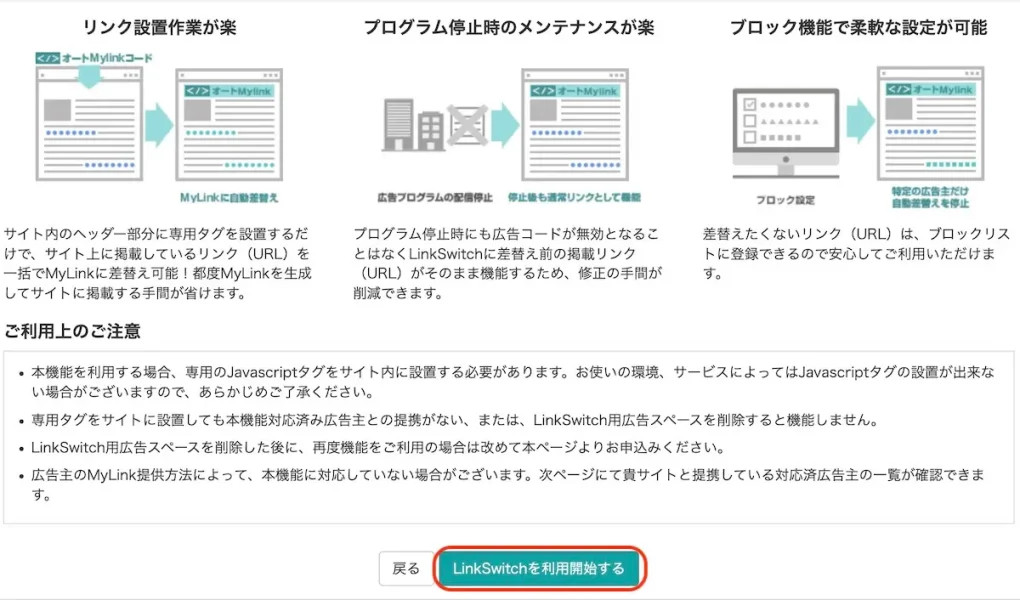
赤丸で囲った部分をコピーしましょう。
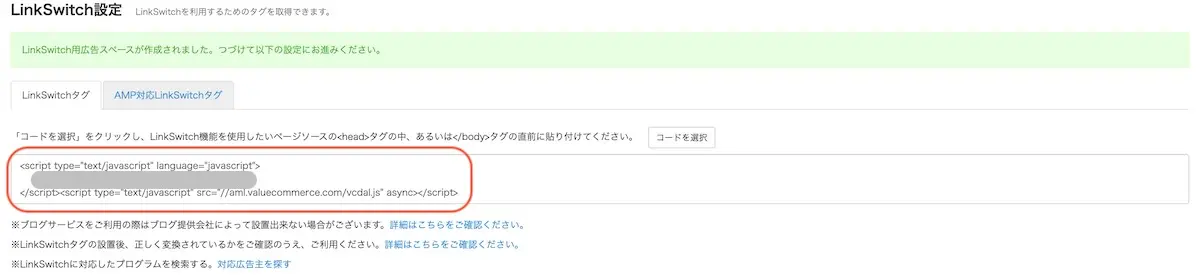
WordPressの画面に戻って「Yahoo!ショッピング(バリューコマース)設定」の「LinkSwitch」に先ほどのコードをペーストします。
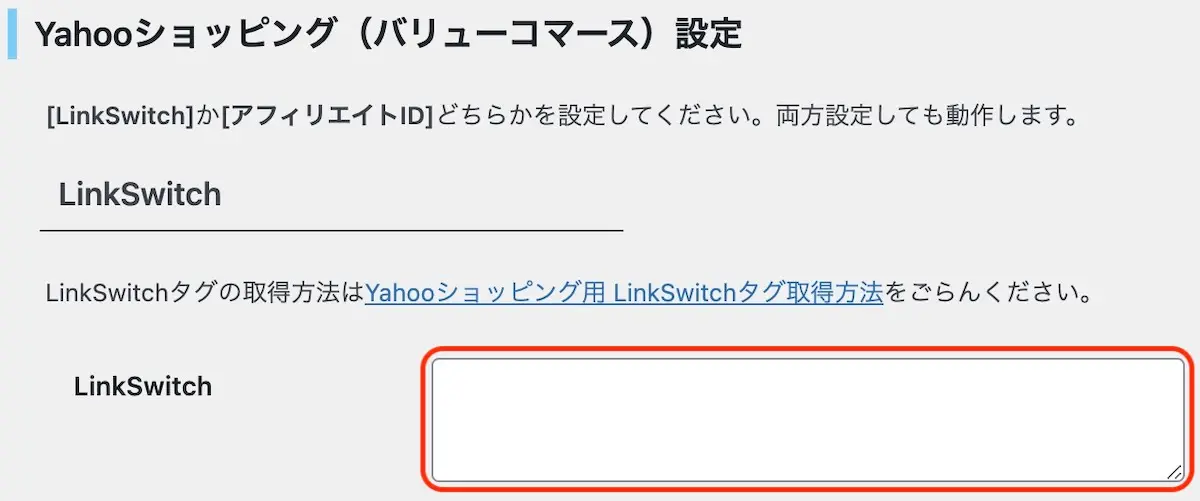
ここまでの作業で一旦、下部にある「変更を保存」をクリックしておきましょう。
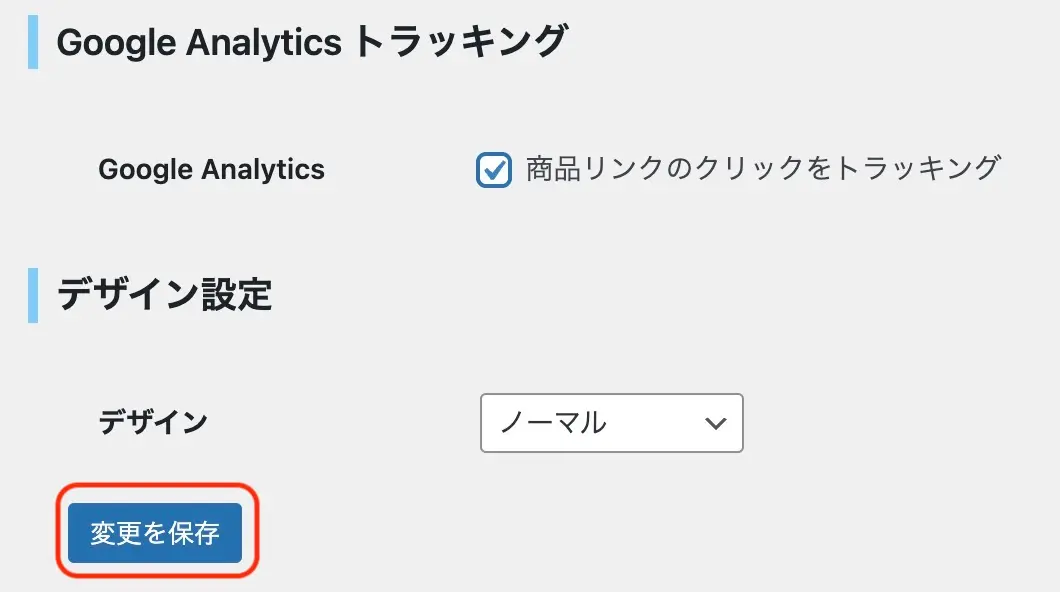
手順⑤:楽天アプリIDを取得して登録する
ここまで来れば、あともう一息です!
Rinkerで商品検索をかけられるように、「楽天アプリID」というものを取得します。
まずは楽天ウェブサービスにアクセスします。
>>楽天ウェブサービス(Rakuten Developers)はこちら
トップページの「+アプリID発行」をクリックします。
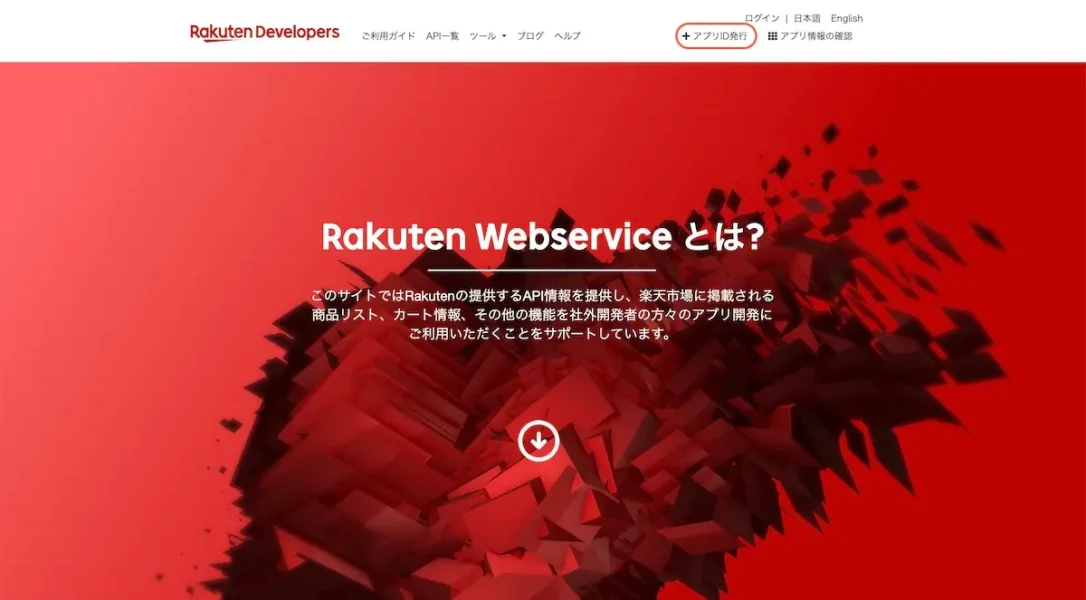
(楽天アカウントを持っていない人は新しく楽天会員になってログインしましょう)
ログインができたら必要な情報を入力して「規約に同意して新規アプリを作成」をクリックします。
アプリ名は「Rinker」などの好きな言葉、アプリURLは今設定を進めているサイトURLを入力すればOKです。
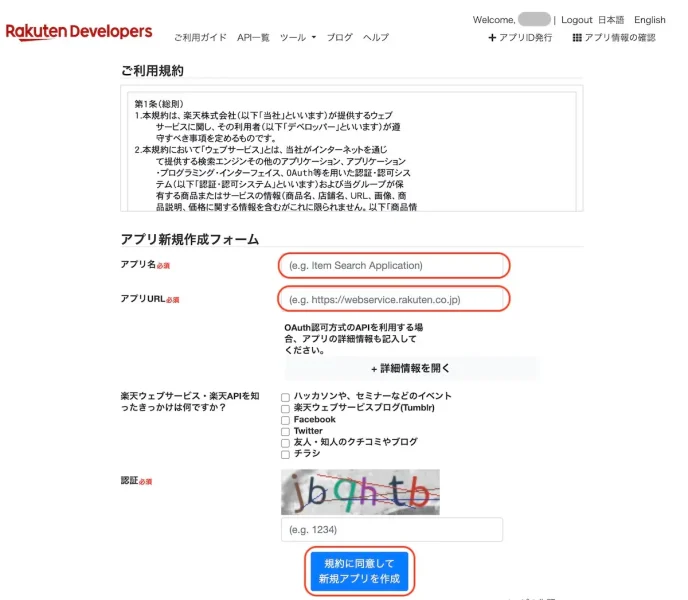
「アプリID/デベロッパーID」が発行されるのでコピーしましょう。

WordPressに戻って「楽天」の「アプリID/デベロッパーID」にそのまま貼り付け。
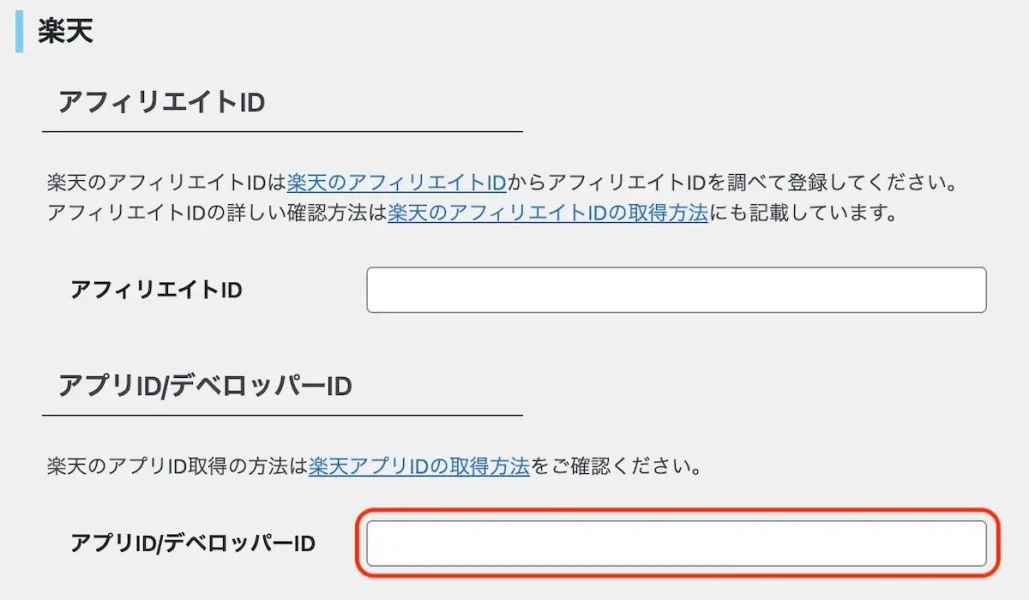
もう一度忘れずに「変更を保存」をクリックします。
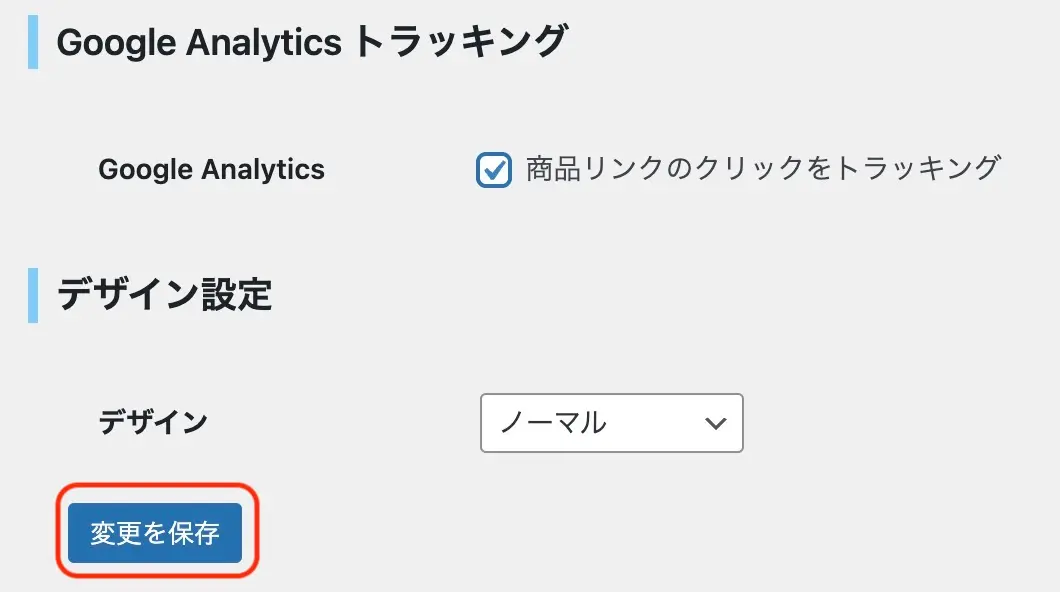
お疲れさまでした!!以上でインストール設定が完了です!!
【3分で商品リンク作成】Rinker(リンカー)の使い方
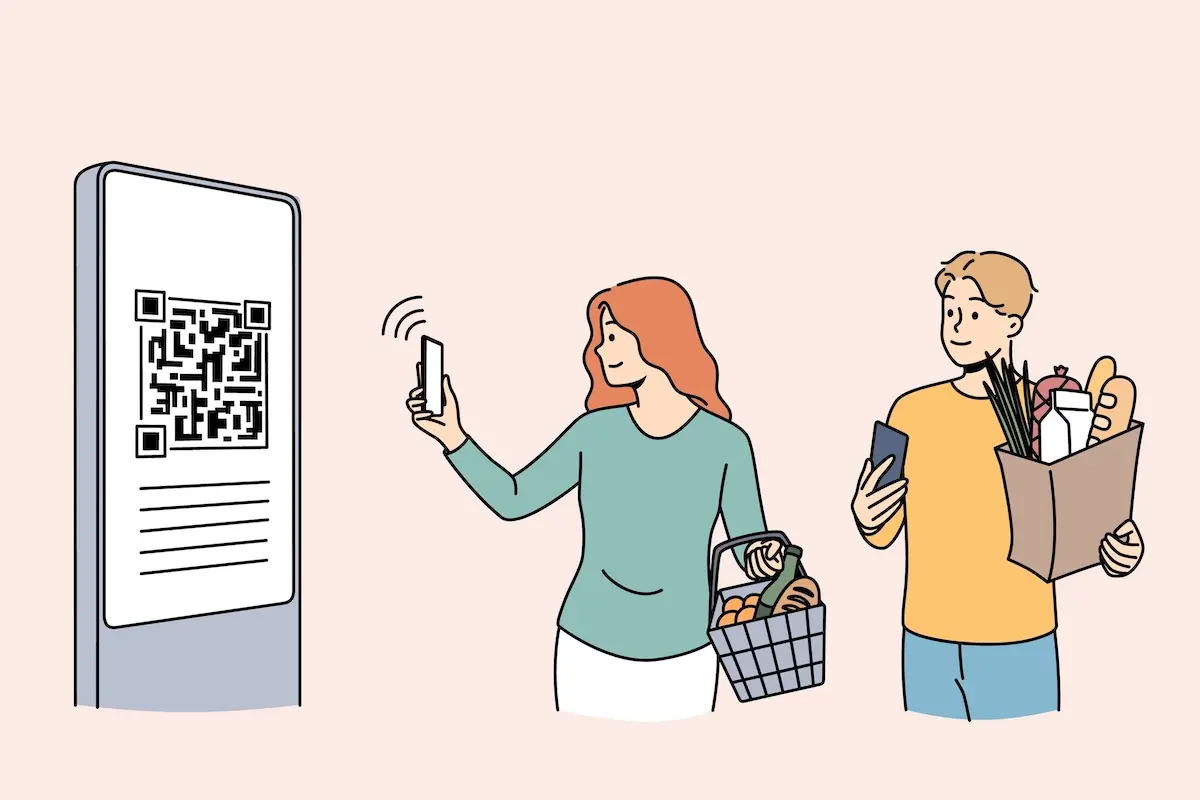
ここまでの手順でRinker(リンカー)の初期設定が終わりました。
ここからは実際にRinker(リンカー)の使い方をご説明します。
といいつつ、インストールが完了した状態であれば、たった3分ほどで商品リンクを作れるのでご安心を!
引き続き画面のキャプチャーを交えて解説していきましょう。
Rinkerで商品リンクを作る→記事に貼り付けるだけ
まずはWordPressを開いて、「商品リンク」→「新規追加」をクリックします。

次に「商品情報を取得」をクリックしてください。
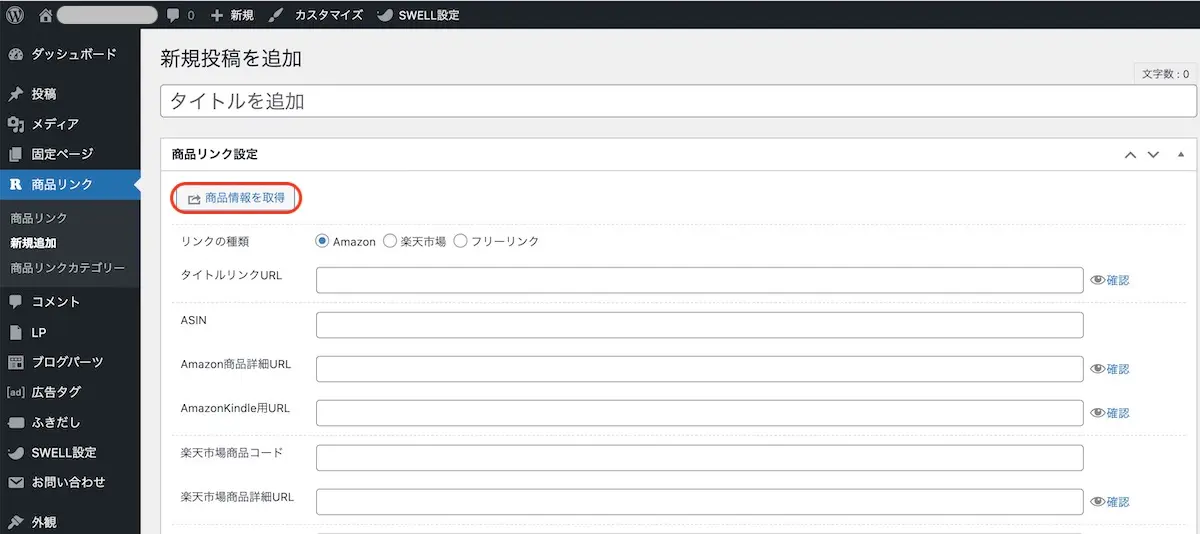
「楽天市場から商品検索」で紹介したい商品名を入力して「検索」をクリック。
検索結果として表示された商品の中から好きなものを選んで「商品リンクを追加」をクリックします。
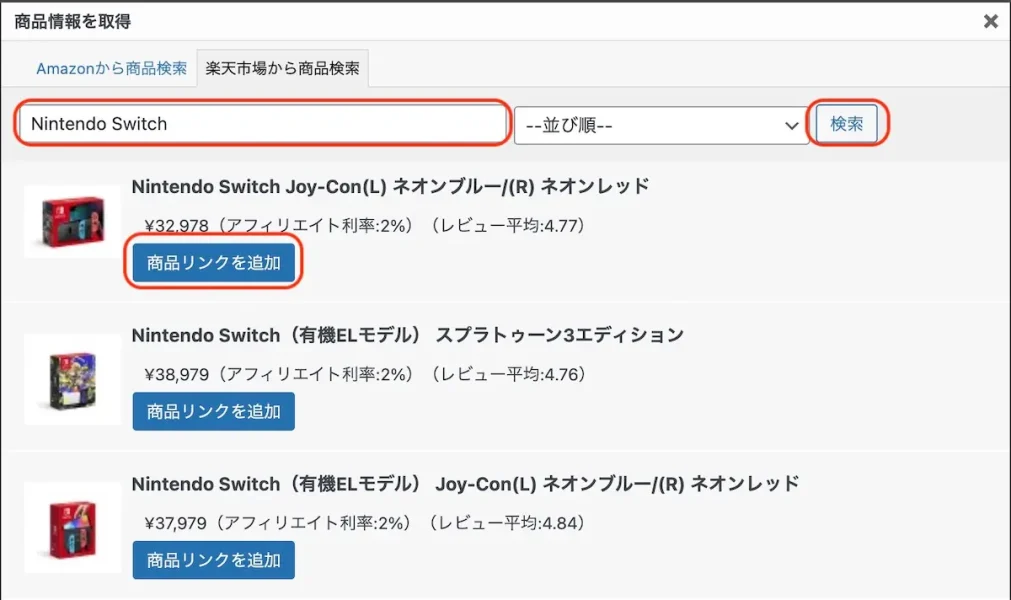
下記のようにアフィリエイトリンクが自動入力されればOKです。

右側にある「公開」をクリックすると、ショートコードが生成されます。

ショートコードをブログ記事にそのままコピペしましょう。
こんな感じでオシャレでイイ感じに商品リンクが表示されます!
Rinkerを使って物販アフィリエイトの収益を上げよう
Amazonの商品リンクだけを設置すると、楽天経済圏のユーザーが離れてしまう可能性も…
しかしRinkerを使ってAmazon・楽天・Yahoo!ショッピングのリンクをまとめることで、商品を買うユーザーの取りこぼしもなくなります。
記事の内容に沿った商品をRinkerで紹介して、ブログ収益を一気に伸ばしていきましょう!
以上です。
Rinker(リンカー)のインストール〜使い方まで、余すことなくお伝えさせてもらいました。
こんな神ツールが無料で利用できることに感謝しつつ、どんどん使い倒していきましょう!
それではまたどこかで(#^.^#)
ブログ運営のおすすめ必須ツール10選
-

-
【ブログ運営のおすすめツール10選】アフィリエイトで稼ぐなら必須
続きを見る
無料・有料のおすすめ画像素材サイト
-

-
【ブログがおしゃれに映える】無料・有料のおすすめ画像素材サイト5選
続きを見る
おすすめWordPressデザインテーマ3選
-

-
【ブログ初心者向け】WordPressのおすすめテーマ3選+α
続きを見る