こんにちは。ひろポンプです!
『Rank Tracker』というツールを使うと、ブロガーにとって生命線の検索順位のチェックが簡単にできます。
とはいえ、Rank Trackerの使い方はもちろん設定方法まで分からない人が多いのではないでしょうか。
- ランクトラッカーってどういうツールなの?
- Rank Trackerの導入手順を教えてほしい、、
- SEOキーワード登録のやり方も知りたい。。
Rank Trackerに関して、上記のような悩みや疑問を抱く人もきっと少なくないはず。
そこで今回は、【Rank Trackerが神】SEO検索順位チェックツールの設定方法というテーマで話を進めていきます。
正直に白状すると、私はブログを始めた最初の2年間はRank Trackerを導入していませんでした、、
しかし、思い切ってRank Trackerを買って設定したところ、ブログ運営の効率がブチ上がっています!
過去の私と同じ遠回りをしないためにも、できるだけ早いタイミングで今回の内容を実践してみるのがオススメです。
ぜひ最後までご覧ください。
【Rank Trackerとは?】SEO検索順位チェックツール
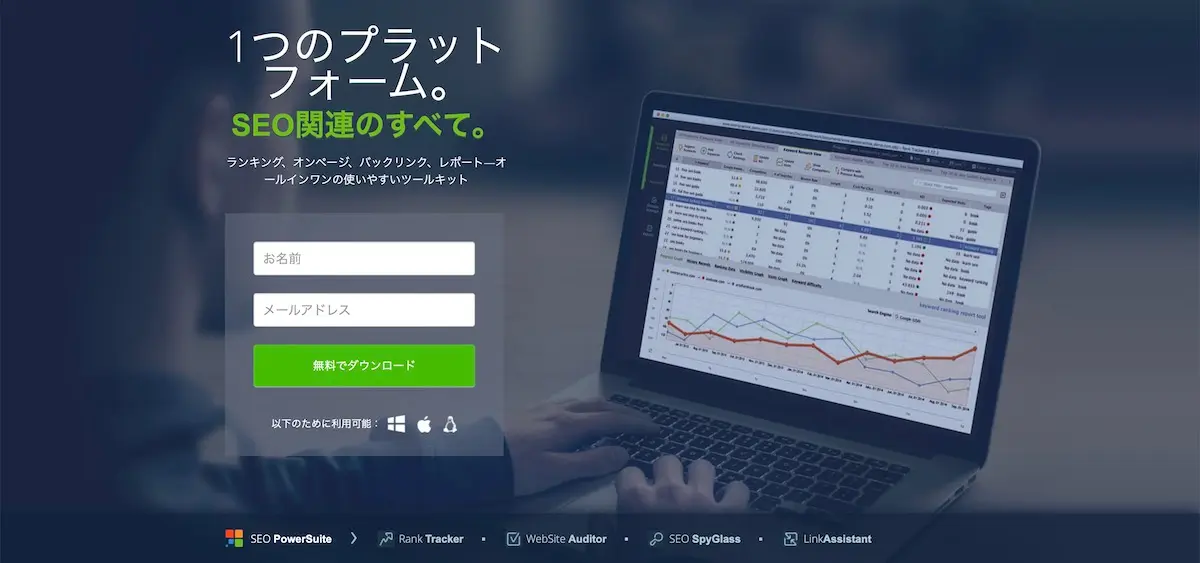
改めて『Rank Tracker(ランクトラッカー)』をご説明します。
一言でいうと、SEOキーワードの検索順位を測定するチェックツールです。
自分のブログや競合サイトのキーワードを設定することで、自動的にGoogleの検索エンジンで何位に入っているかを計測してくれる優れもの。
他のSEOツールと比較して、豊富な高機能+良心的なコスパのため、ブロガーやアフィリエイターから厚い信頼を得ています。
なお、Rank Trackerが利用できる環境は以下のとおり。
Rank Trackerの利用環境
- Mac
- Window
- Linux
ほとんどの人が当てはまるはずなので、導入できるか不安になる必要はありません。
結論:おすすめの料金プランはプロフェッショナル版
Rank Trackerの料金は下記の3種類です。
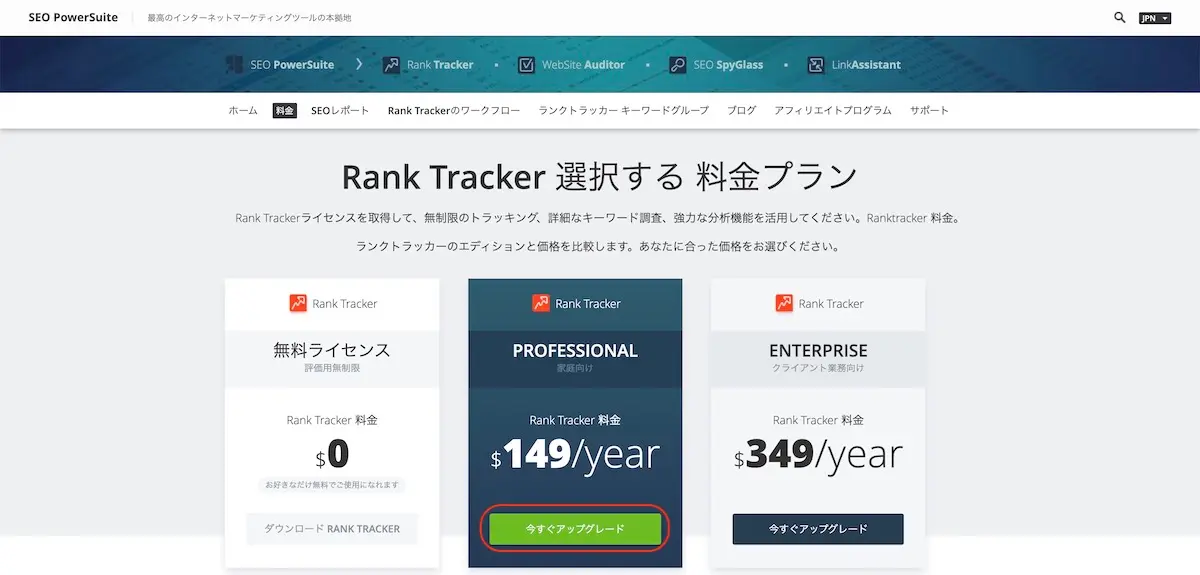
Rank Trackerの料金プラン
- 無料ライセンス版→お試し用:キーワードや履歴が保存ができない
- プロフェッショナル版→個人ブロガー向け:キーワード設定が無制限
- エンタープライズ版→業者向け:レポートの保存・メール送信が可能
結論、おすすめの料金プランは”PROFESSIONAL(プロフェッショナル版)”です。
SEOキーワードの自動集計やリライトの必要な分析をひっくるめて、149ドル/年で利用できるのはおトク。
”ENTERPRISE(エンタープライズ版)”はオーバースペック気味なので、個人的には不要かと思います。
ブログ運営において「検索順位のチェック=自分が書いたブログの答え合わせ」なので、Rank Trackerを導入して、ぜひブログを伸ばしていきましょう。
【簡単】Rank Trackerの導入設定5ステップ
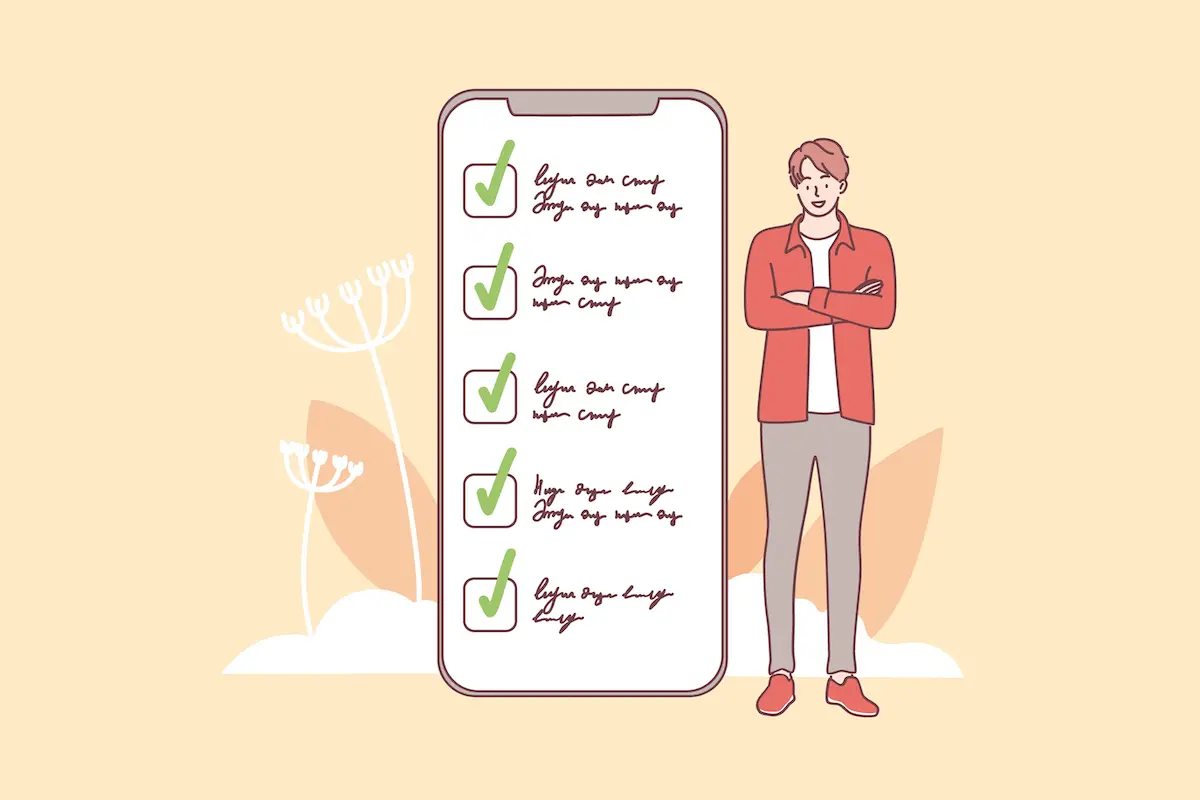
ここからは、Rank Trackerの導入設定5ステップをご紹介します。
結論からお伝えすると、以下の流れです。
Rank Trackerの導入手順
- 無料版をダウンロード
- Rank Trackerをインストール
- 案内に沿って簡単に初期設定
- 有料ライセンスを購入する
- ライセンスキーを紐付ける
実際の画像と合わせて説明を進めていきますが、おそらくあなたが想像している以上に簡単に設定できるはず。
それぞれステップ別に解説していきましょう。
①無料版をダウンロード
まずは無料版をダウンロードするステップです。
最初にRank Trackerの公式サイトへアクセスします。
>>『Rank Tracker(ランクトラッカー)』にアクセスする
下記の画面が表示されるので、「Rank Tracker」をクリック。
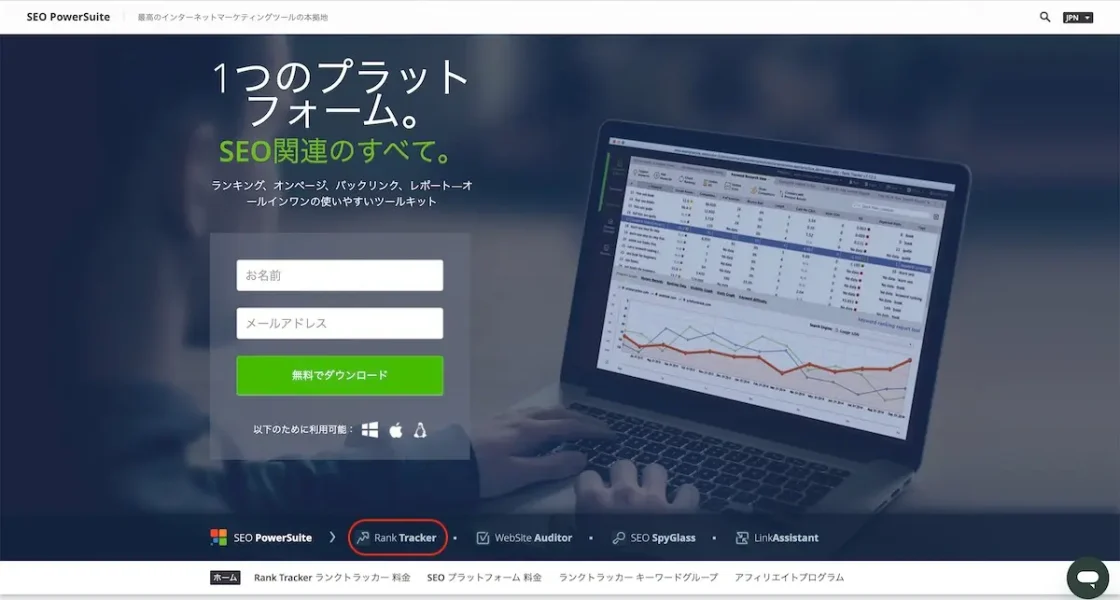
ココがポイント
公式サイトにアクセスして表示されるページは『SEO Power Suite』という他サービスとパッケージ商品のため、Rank Trackerのページに移動する必要があります。
また表記が英語になっていた場合、右上から「JPN」を選択すると日本語が表示されます。
次に名前(ローマ字)とメールアドレスを入力して「Rank Trackerをダウンロードする」をクリックしてください。
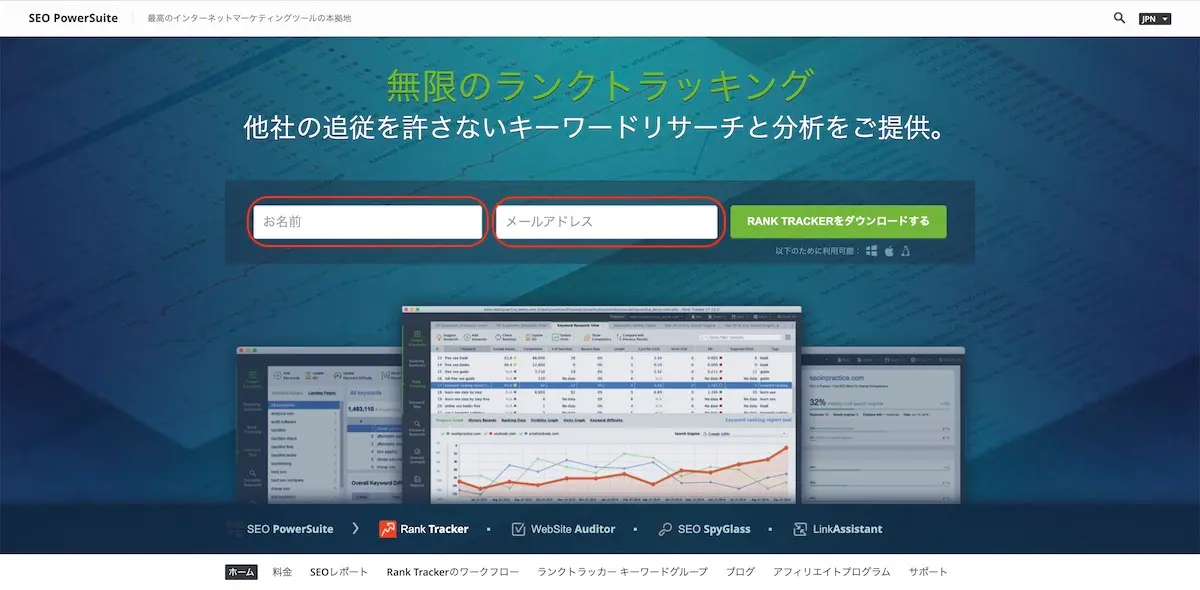
すると、自動的にダウンロードが始まるはずです。
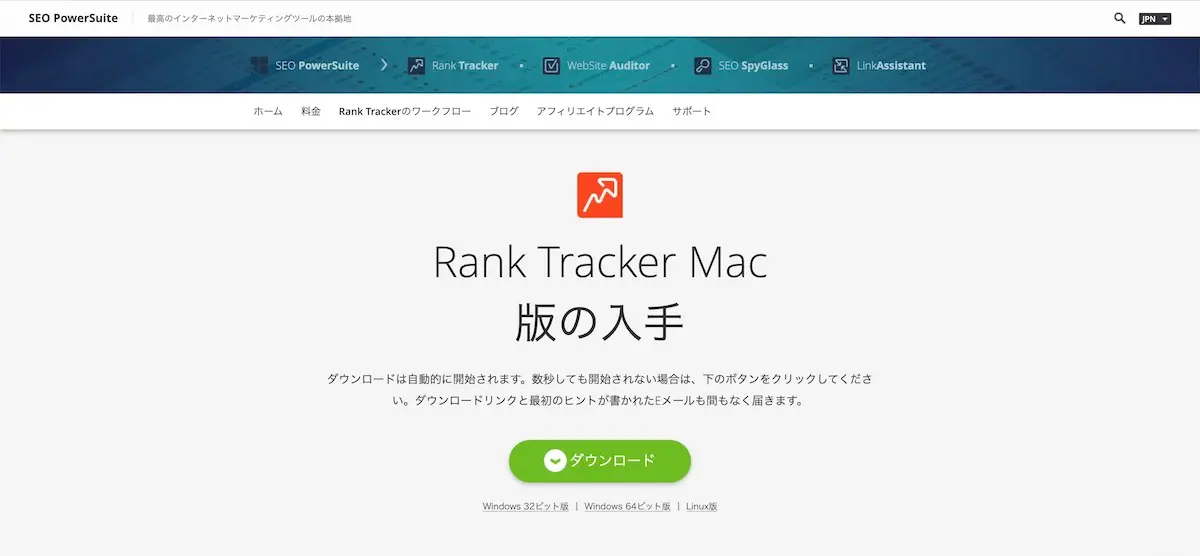
もし数秒経ってもが開始しなければ、「ダウンロード」のボタンをクリックすればOK
②Rank Trackerをインストール
続いてRank Trackerをインストールします。
無事にダウンロードが完了したら、以下のようなアイコンが表示されるので、ダブルクリック。
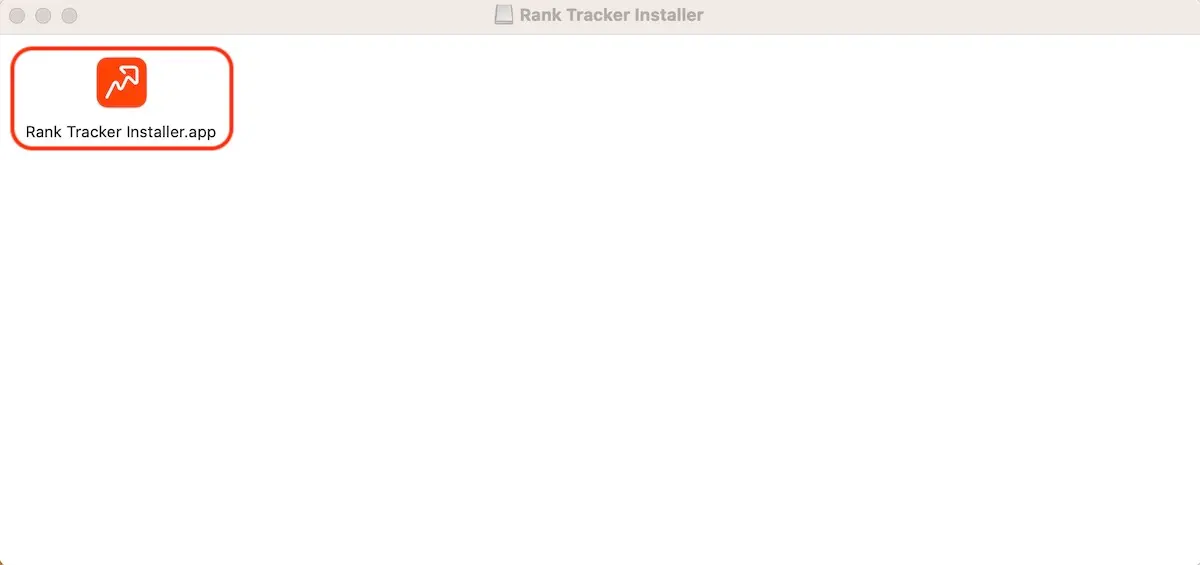
ポップアップが出てくるかもしれませんが、「開く」をクリックすればOKです。
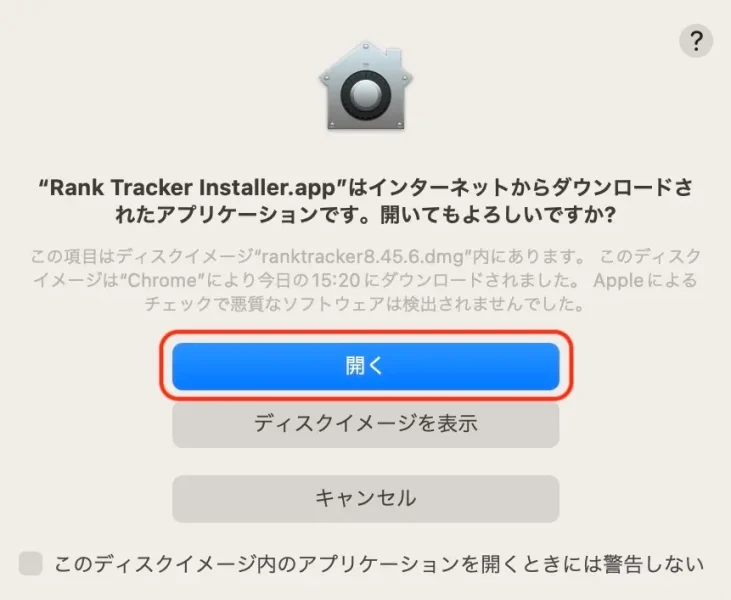
Javaの更新手順
インストールしようとしたときに、英語で「Javaが必要です」といったポップアップが出てくる場合があります。
その際は『Java.com』にアクセスして、下記の手順でJavaを最新版に更新しましょう。
- 「無料Javaのダウンロード」をクリック
- 「同意して無料ダウンロードを開始」をクリック
- ダウンロードしたファイルをダブルクリック
- 出てきた「Java 8 Update 241」をクリック(文言が変わっている可能性あり)
- そのままインストール手続きを進める
- 「正常にインストールされました」と出たら、再度「Rank Tracker Installer」をダブルクリック
③案内に沿って簡単に初期設定
インストールが済んだら、案内に沿って簡単に初期設定を進めていきましょう。
プルダウンから言語を「日本語」を選択し「Next」をクリックします。
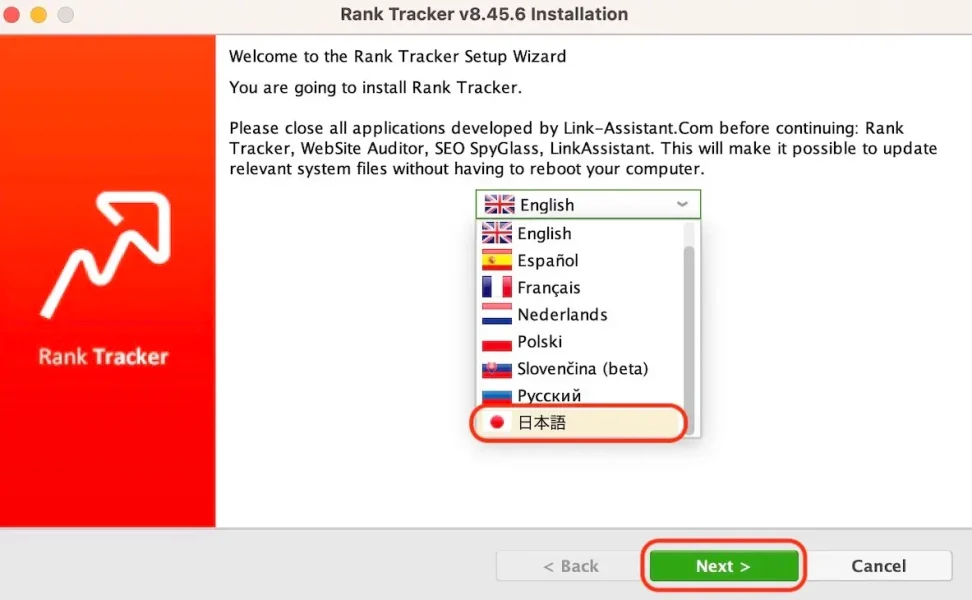
利用規約を読んで「承諾する」をクリック。
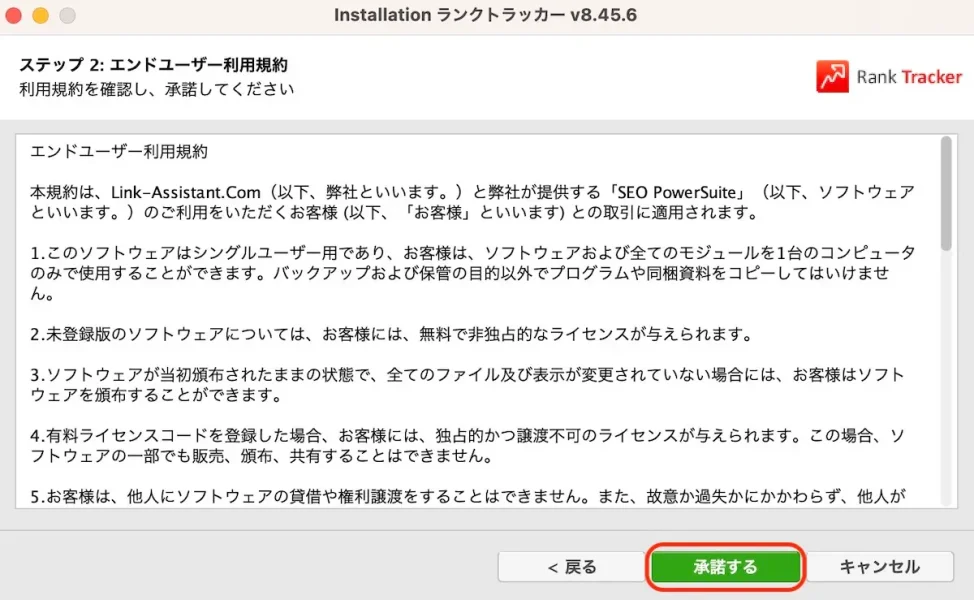
『SEO Power Suite』というパッケージ商品の他サービスもおすすめされますが、チェックボックスのチェックは外して「次へ」をクリックしましょう。
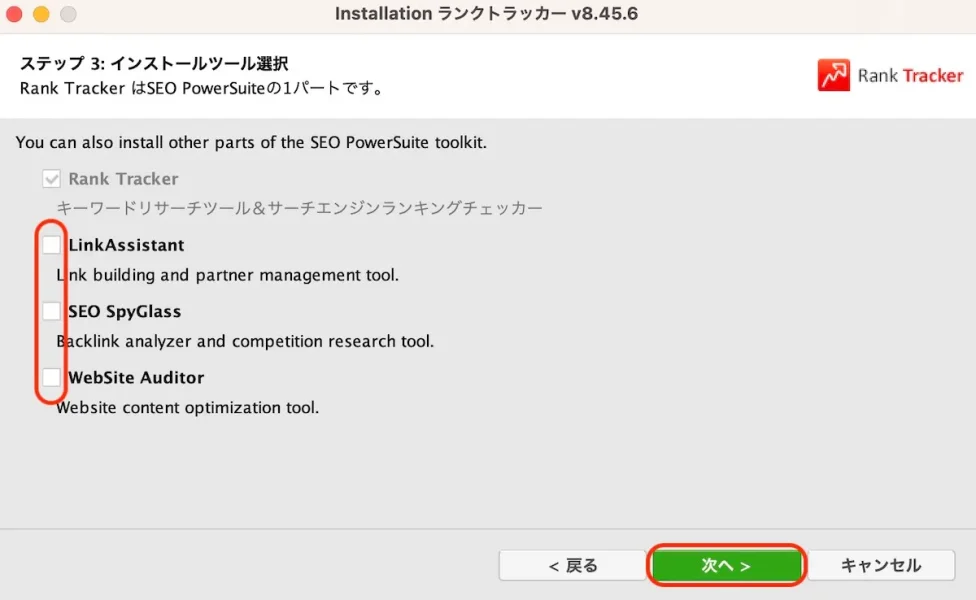
これにて簡単な初期設定が終わりました。「完了」をクリックすればOKです!
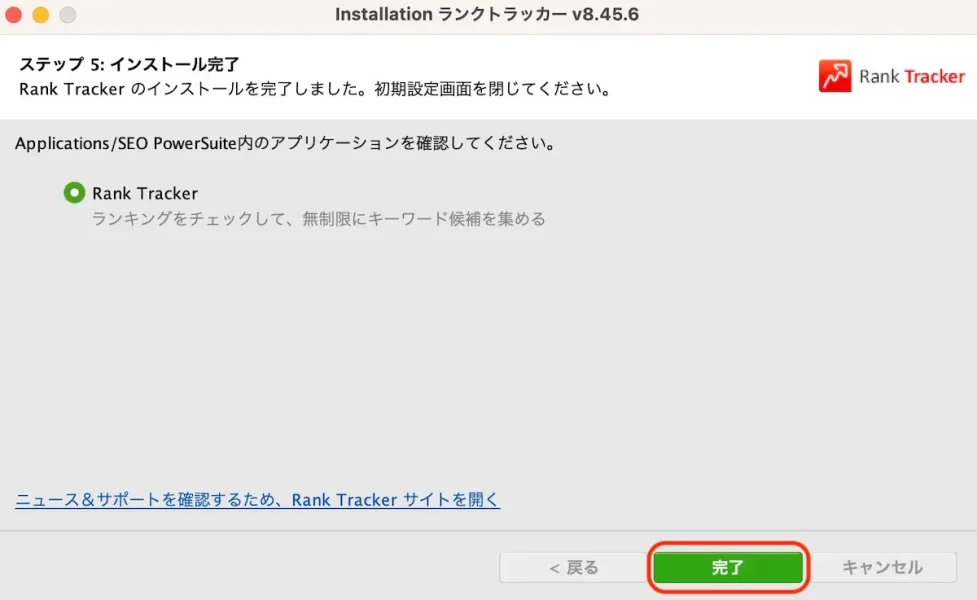
④有料ライセンスを購入する
このままだとSEOキーワードの保存ができないため、有料ライセンスを購入していきます。
再度Rank Trackerの公式サイトへアクセスします。
>>『Rank Tracker(ランクトラッカー)』にアクセスする
下記の画面が表示されたら「Rank Tracker」をクリック。
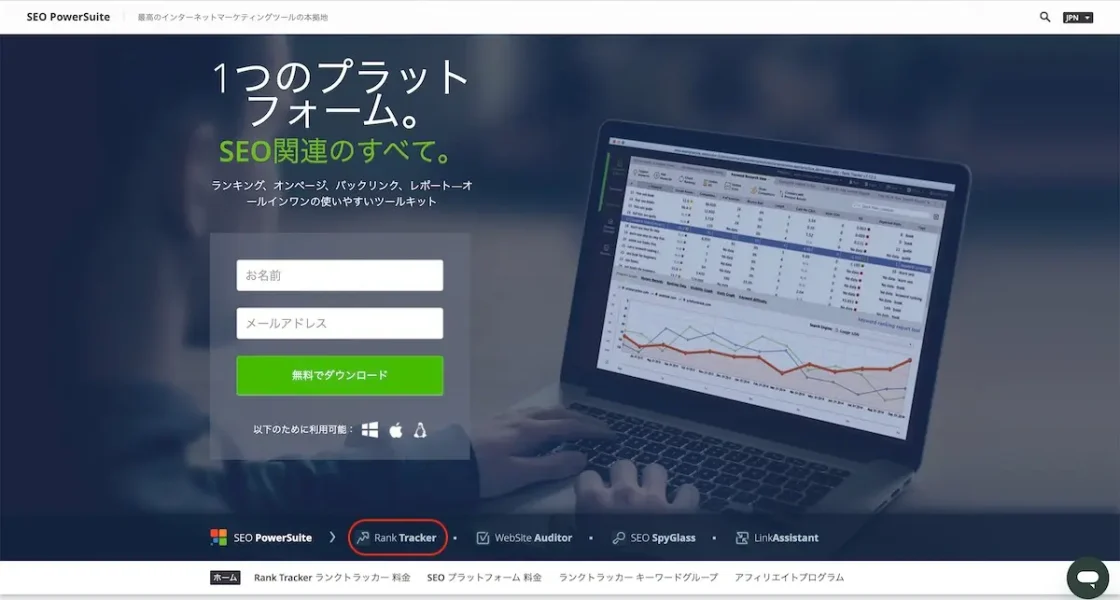
「注文」をクリックしましょう。

プロフェッショナル版の「今すぐアップグレード」をクリックします。
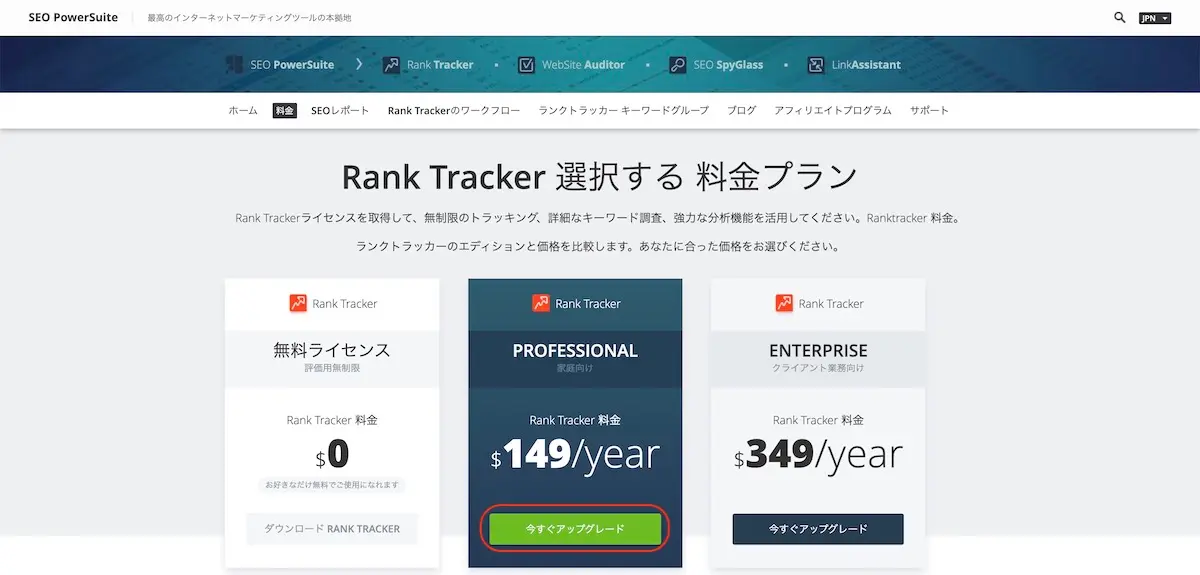
「クレジットカード」「PayPal」「その他のお支払方法」のいずれかを選んで、支払いを完了させましょう。(私はJCBで決済しました)
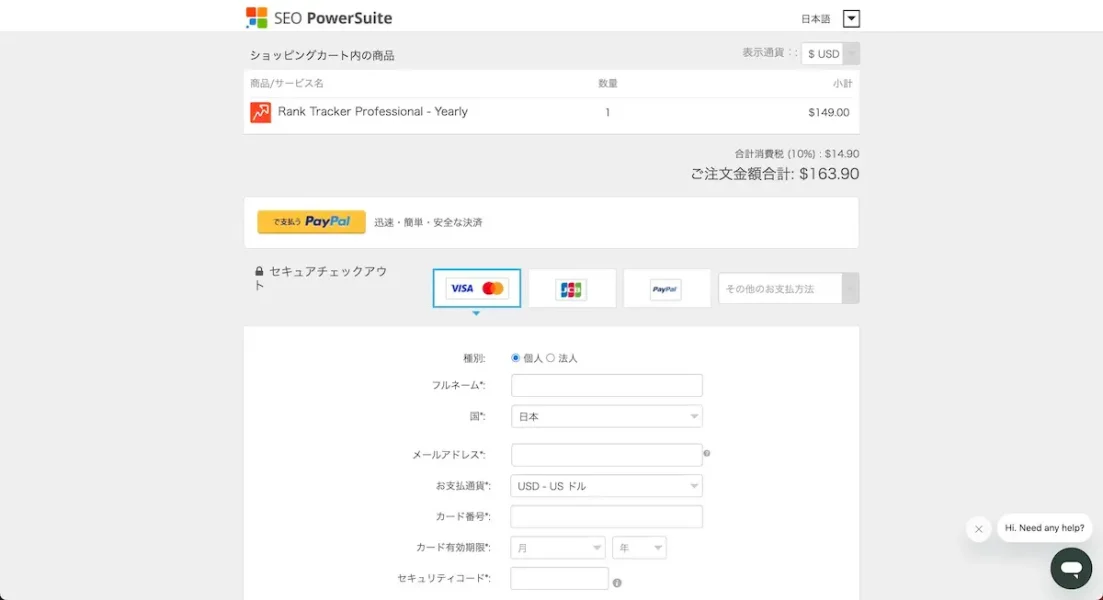
⑤ライセンスキーを紐付ける
支払いを済ませて少し待つと、メールで以下のようなライセンスキーが届きます。
「Registered by」と「Registration Key」が掲載されているので、そのままコピーしましょう。
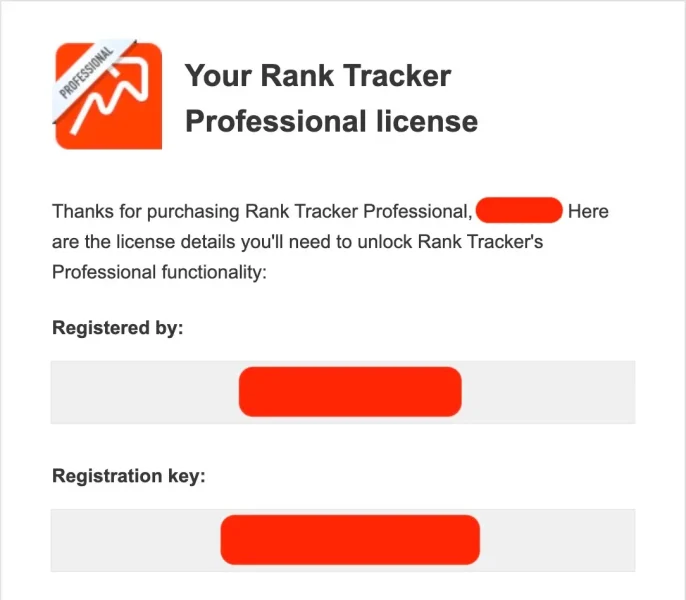
先ほどインストールしたRank Trackerをダブルクリックで開いて、画面上部の「ヘルプ」➔「情報を登録」をクリック。
コピーした情報をペーストで貼り付けて「送信」をクリックすればOKです。
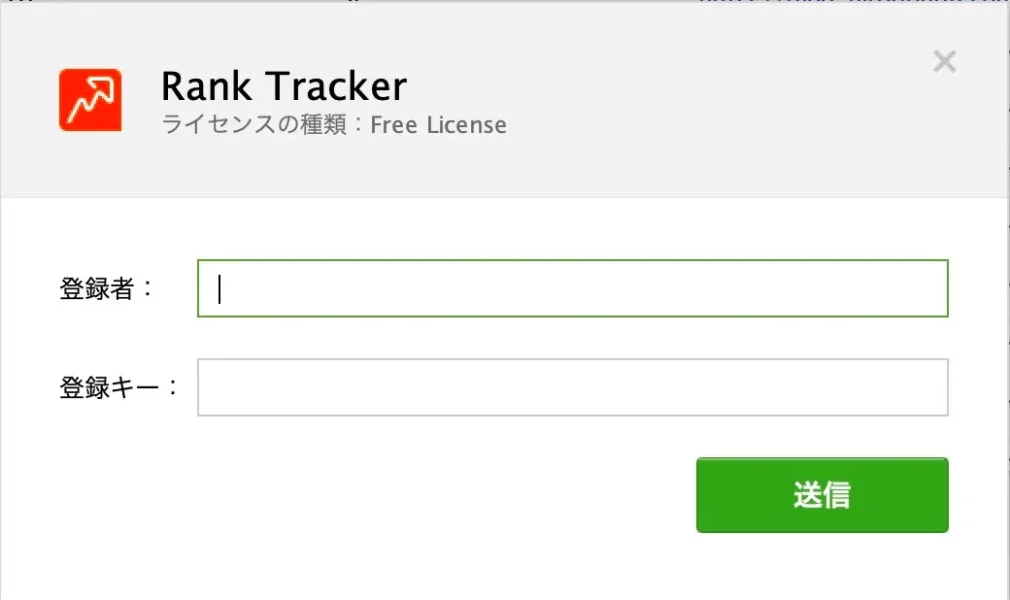
入力する情報の内容
- 登録者→「Registered by」の情報
- 登録キー→「Registration Key」の情報
お疲れさまでした!これにて導入設定はすべて完了です!
【使い方】Rank TrackerのSEOキーワード登録
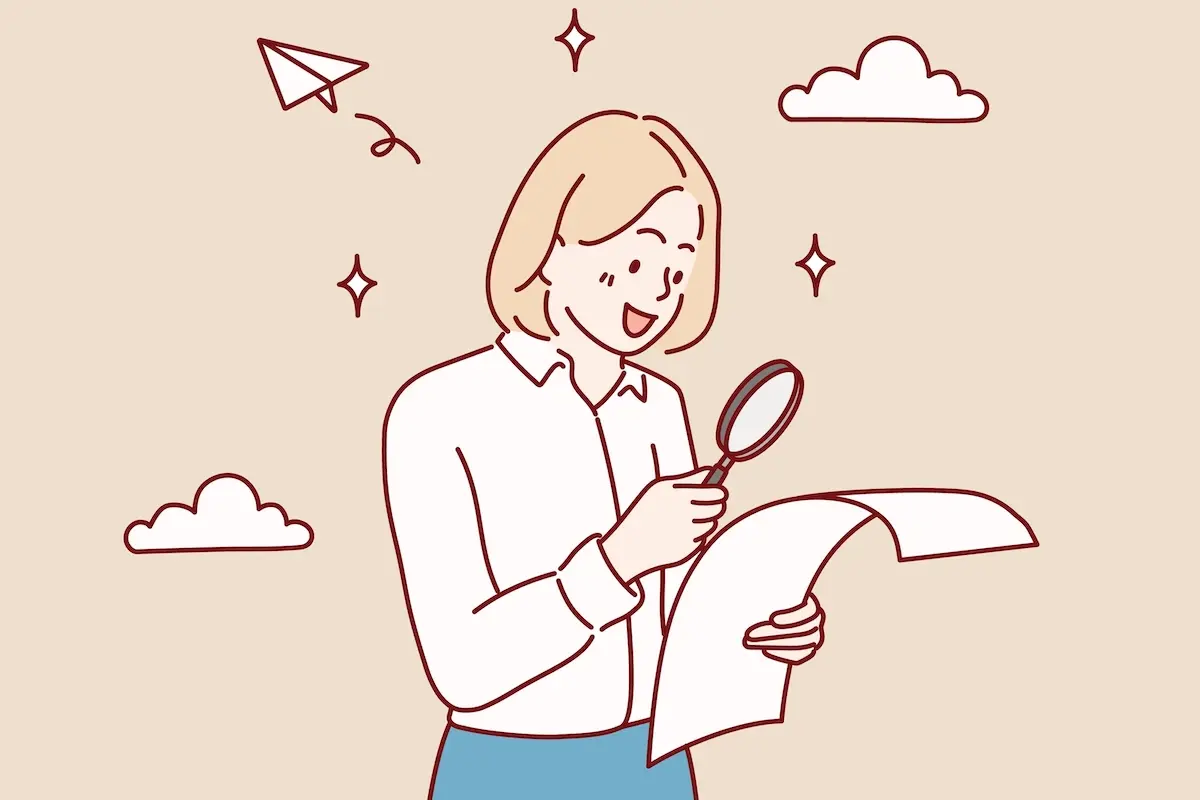
無事に初期設定が完了したら、次はRank TrackerにSEOキーワードを登録していきます。
具体的な使い方は以下のステップを踏みます。
Rank Trackerの登録手順
- サイトURLを登録する
- ワークスペースを作成する
- SEOキーワードを集計する
- スケジュールを設定する
Rank Trackerは登録作業さえ終わってしまえば、あとは自動的に動いてくれます。
残り一息、ラストスパートをかけていきましょう!
①サイトURLを登録する
まずは”プロジェクト”と呼ばれる検索順位をチェックするページを作成します。
下記のようにご自身のブログのURLを入力して「次へ」をクリックしてください。
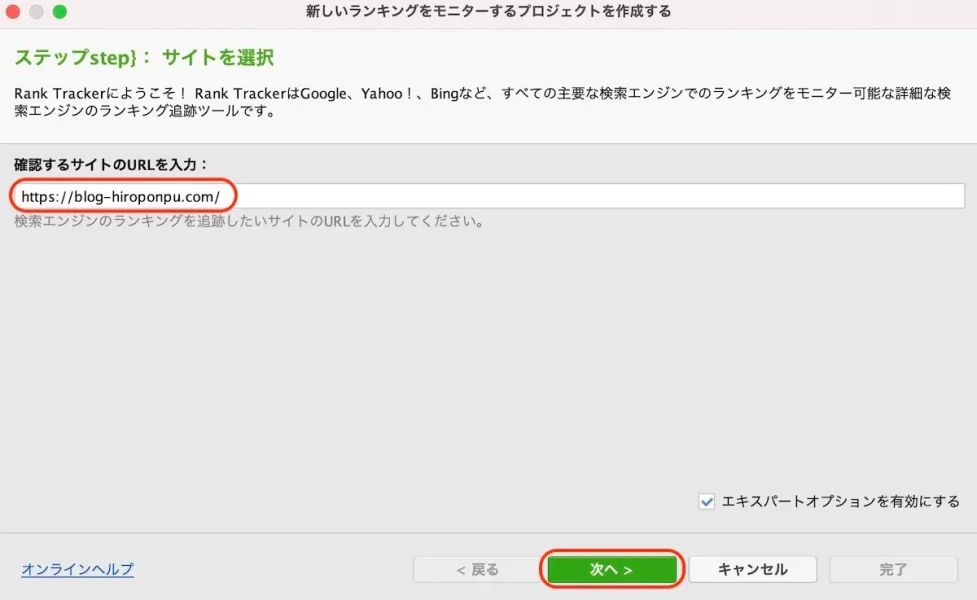
「Google Analytics」と「Google Search Console」は接続しなくても、不自由なく順位チェックができるので、そのまま「次へ」をクリックします。

狙っているSEOキーワードを登録してみましょう。(あとから追加できるので一旦飛ばしでも大丈夫です)
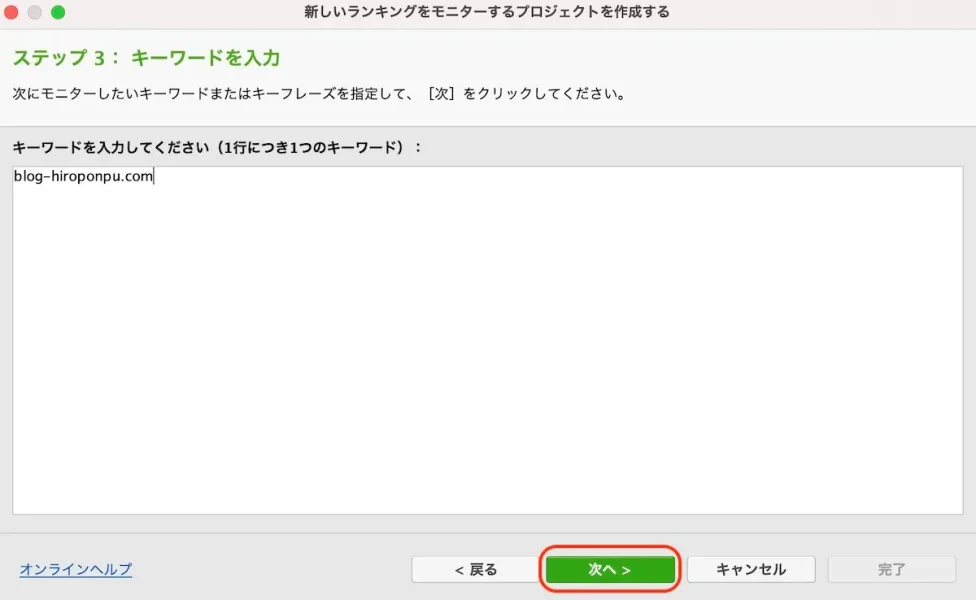
デフォルトだとUSAの検索エンジンになってしまっているため、日本の検索エンジンに設定します。
「さらに検索エンジンを追加する」をクリックして、検索バーに「Japan」と入力して追加します。
USAの検索エンジンを削除して、以下のような画面になれば「完了」をクリックしてください。

②ワークスペースを作成する
”ワークスペース”とは、計測したい情報をカスタマイズできるページです。
画面上部の「+」マークをクリックします。
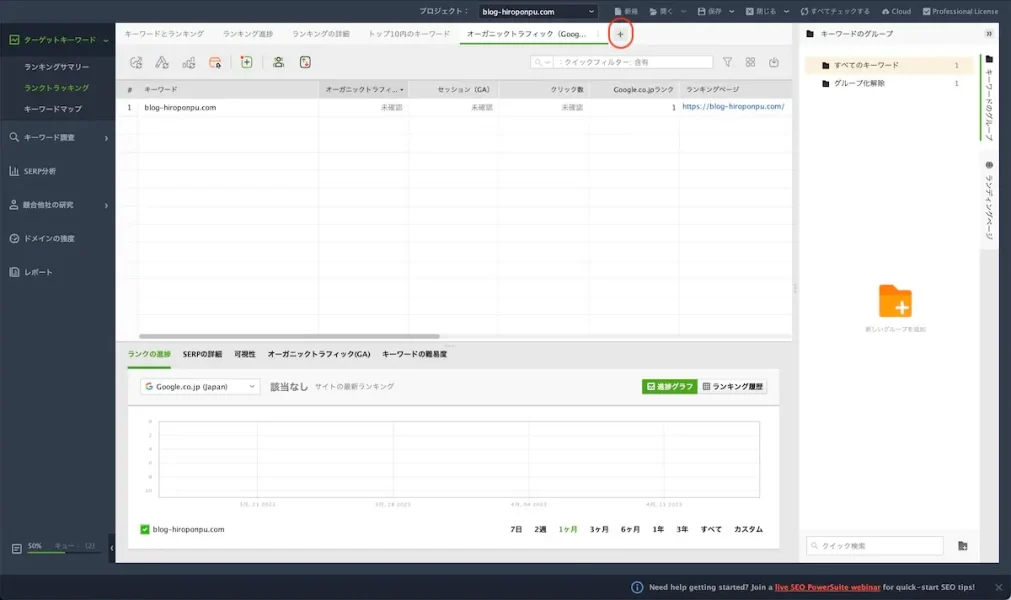
ワークスペースに表示させる項目として、以下の8つを設定しておけば問題ありません。
ワークスペースの項目
- キーワード
- タグ
- 注意
- Google.co.jp Rank
- Google.co.jp URLが見つかりました
- Google.co.jp 差異
- Google.co.jp 日付を確認
- 検索数

「OK」をクリックして以下のような画面になっていれば無事に設定完了です。
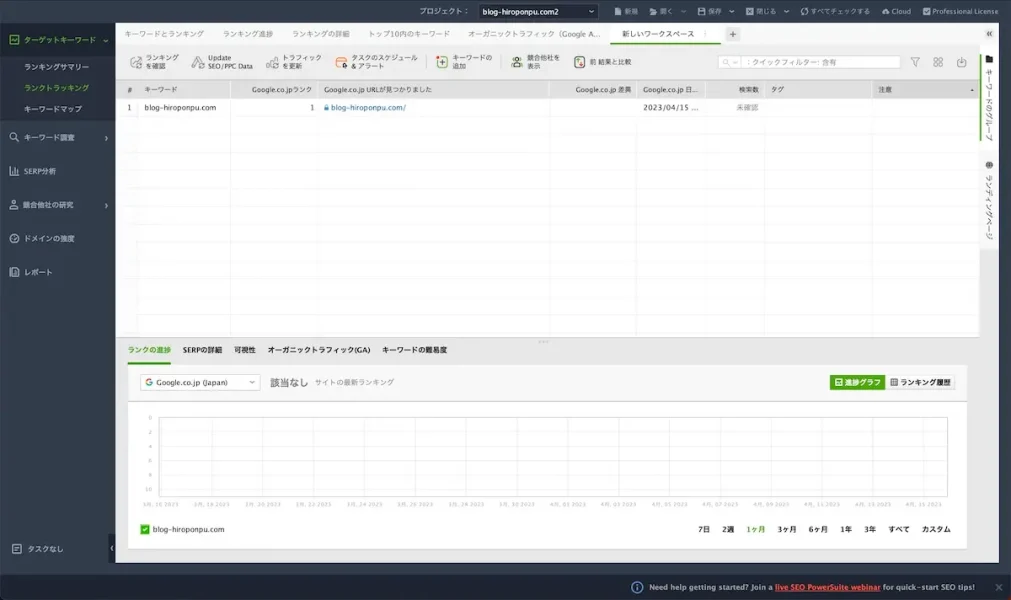
③SEOキーワードを集計する
SEOのキーワード集計はいたって簡単で、右上の「すべてチェックする」をクリックするだけでOKです。
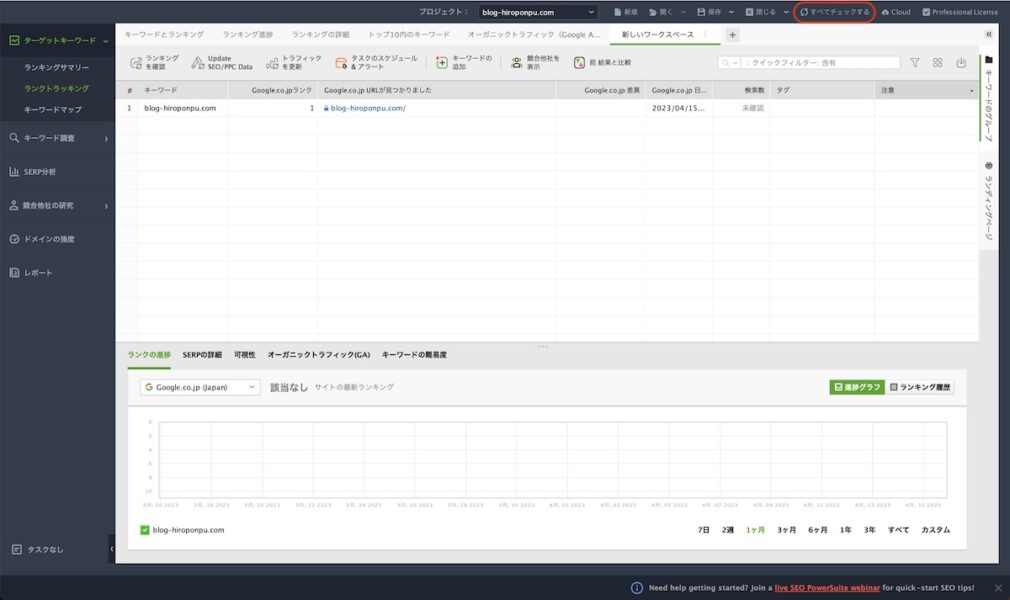
上記は自分のブログ名なので当然1位になっていますが、他のキーワードも登録すると一覧でズラッと出てきます。
④スケジュールを設定する
とはいえ、毎日「すべてチェックする」を押すのは少しメンドウなはず……
その場合はスケジュールを設定しておくと、自動で集計してくれるのでラクチンです。
「タスクのスケジュール&アラート」をクリックします。
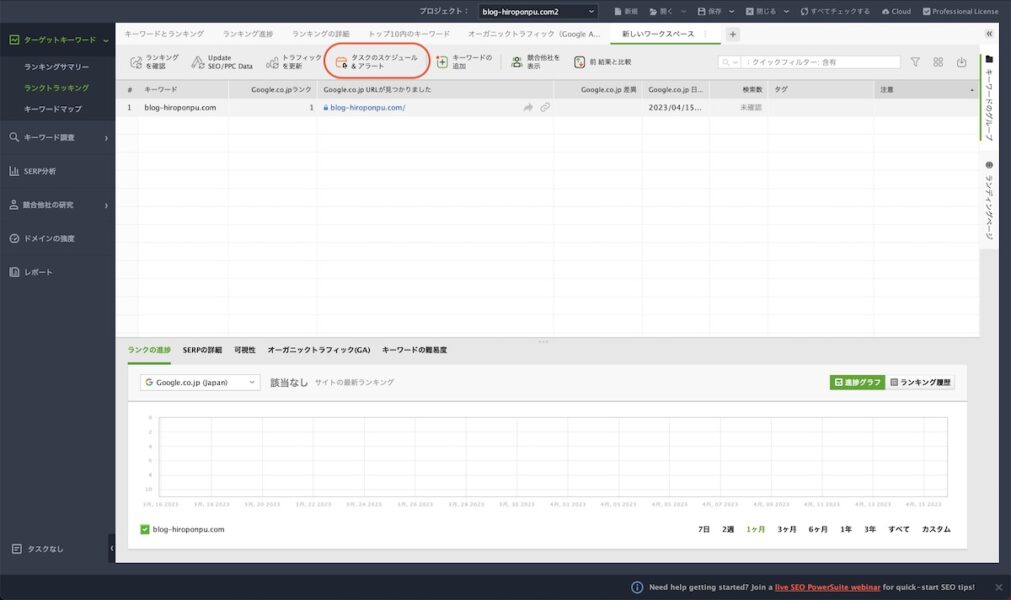
「追加する」から下記のようにスケジュールを「オン」にして「OK」をクリックしましょう。
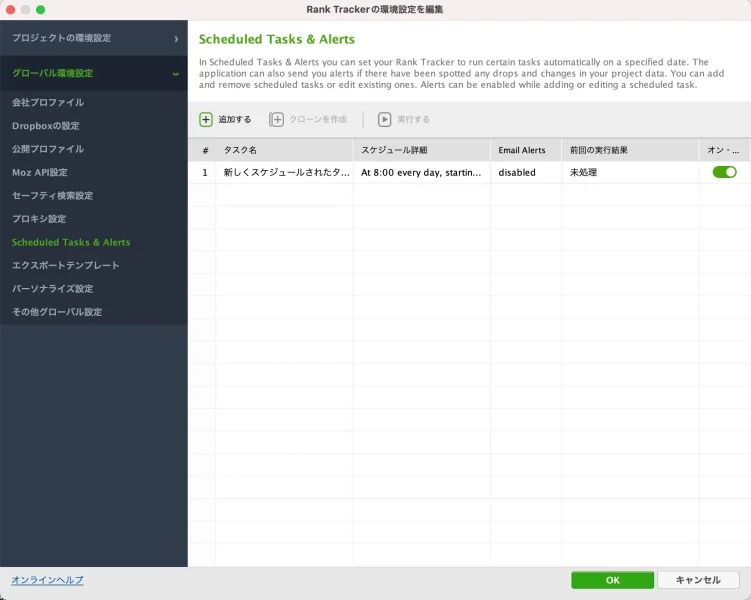
私の『ひろポンプブログ』は毎朝8時に集計してくれる設定にしています!
以上です。
今回ご紹介したのはあくまで基本的な初期設定〜使い方までです。
毎日使っていくうちに「この項目も欲しいかも」と要望が出てくるはずなので、自分なりにカスタマイズしながら、Rank Trackerを利用していきましょう!
それではまたどこかで∩^ω^∩
ブログ運営で導入すべき必須ツール
-

-
【ブログ運営のおすすめツール10選】アフィリエイトで稼ぐなら必須
続きを見る
無料・有料のおすすめ画像素材サイト
-

-
【ブログがおしゃれに映える】無料・有料のおすすめ画像素材サイト5選
続きを見る
【初心者OK】仮想通貨ブログの始め方
-

-
【初心者OK】仮想通貨ブログの始め方【月3万円稼げる5ステップ】
続きを見る
